This tutorial will show you how to set up Alertmanager in KKP User Cluster MLA and receive alert notifications in your Slack workspace.
Setting up Slack Incoming Webhooks
If you want to receive alert notifications via Slack, you need to be in a Slack workspace, if you are not in any Slack workspace, please create one Slack workspace here.
You will need a Slack Webhook URL in order to receive alerting notifications. Please go to Slack -> Administration -> Manage apps as shown below:
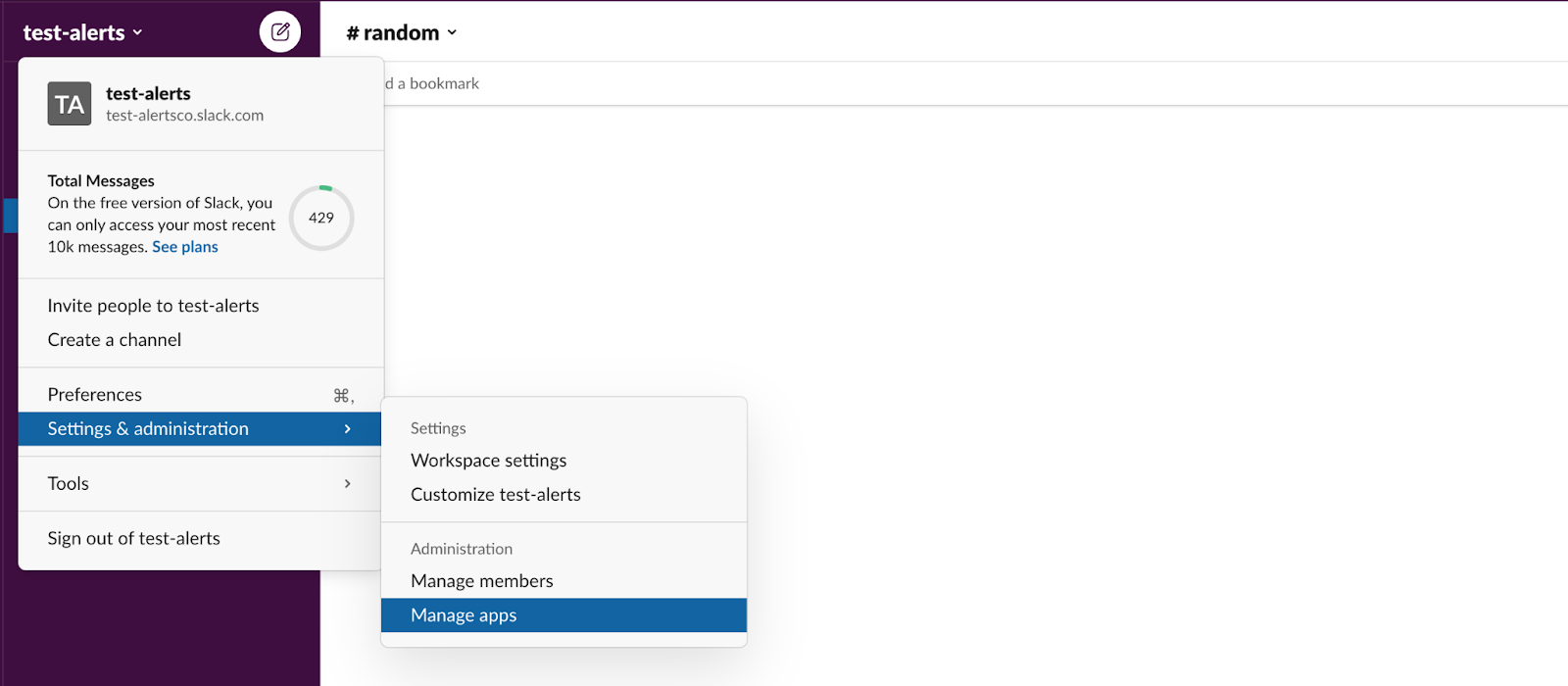
In the Manage apps directory, search for Incoming Webhooks and add it to your Slack workspace as shown below:
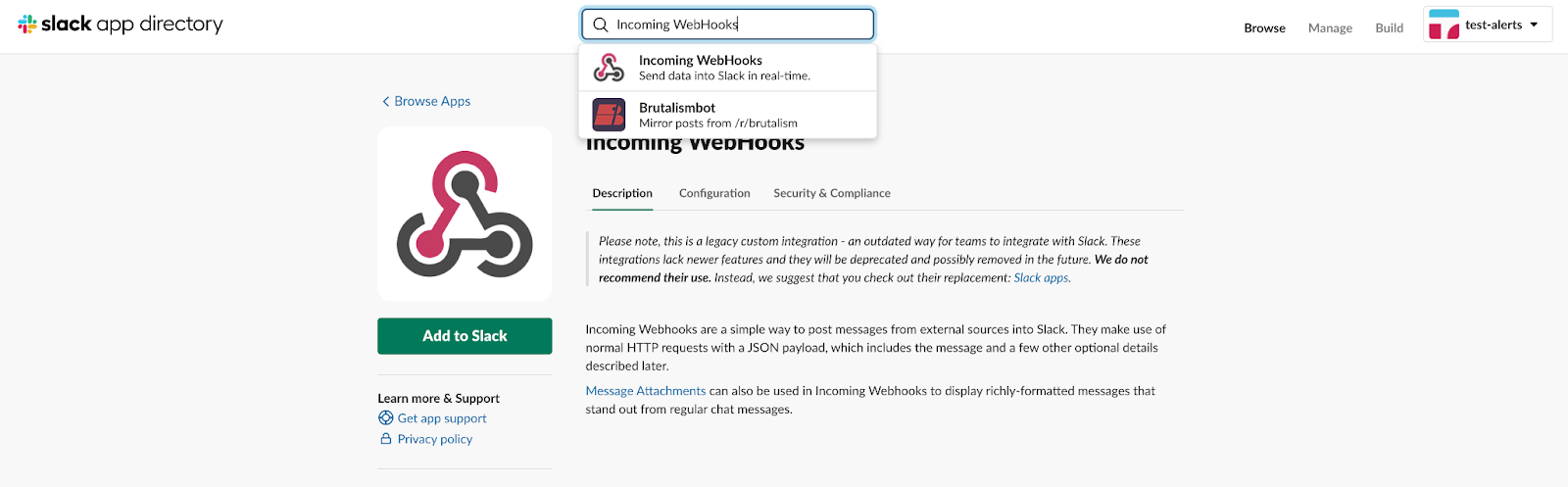
After you click the Add to Slack button as shown above, you will be directed to the configuration page. Please select the channel that you would like to receive notifications from Alertmanager, in this example, we will use a channel called “#test-alerts”:
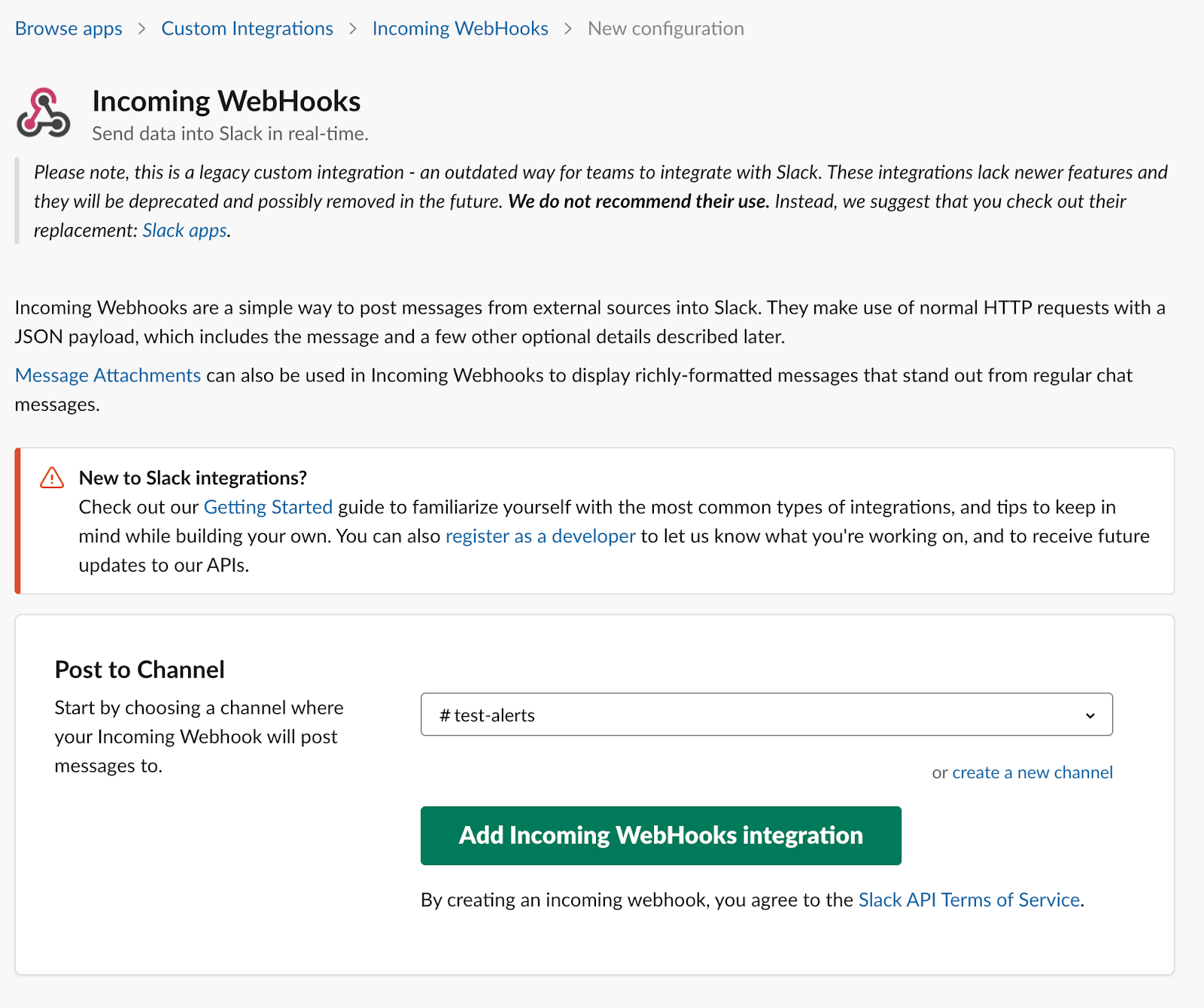
Then click the Add Incoming WebHooks integration button, and the Slack Webhook URL will be generated and displayed in the Setup Instructions page as shown below:
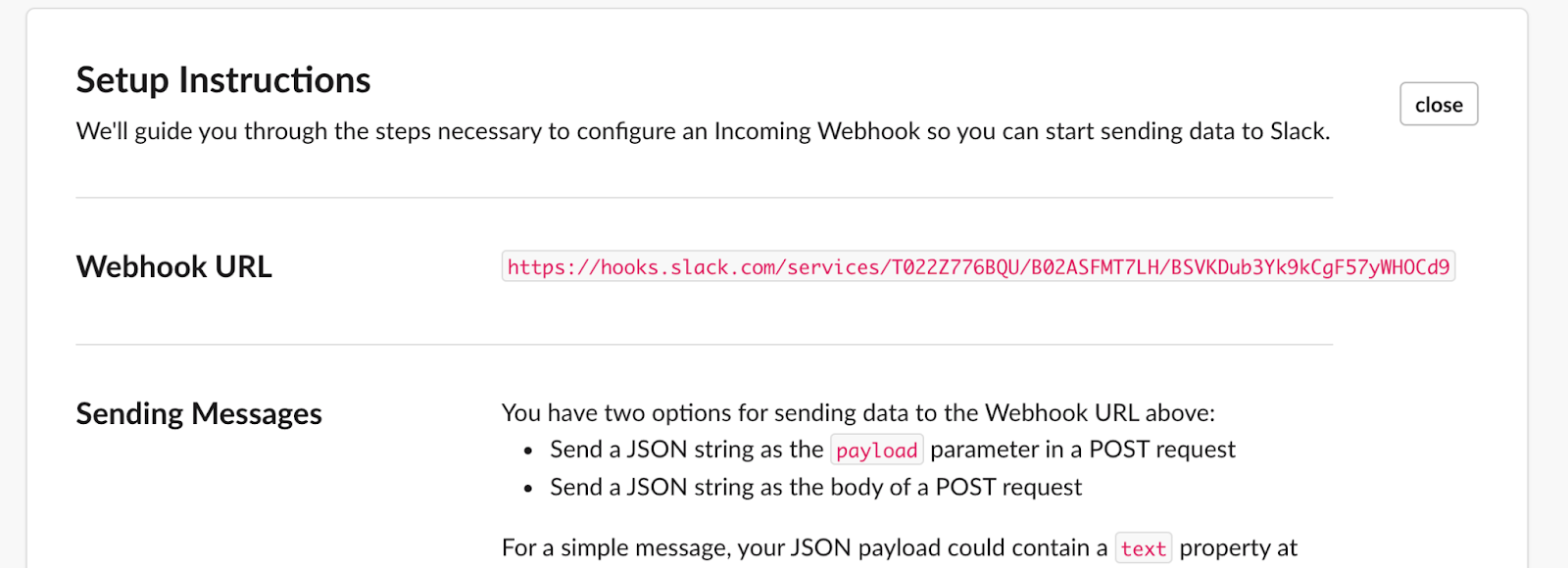
Make sure to copy that, and it will be used in the next step where we will configure Alertmanager.
Configuring Alertmanager in User Cluster MLA
After Slack Incoming Webhook is enabled, you will need to configure Alertmanager to send alerts to Slack for your KKP user cluster.
Make sure that your cluster has User Cluster Logging and User Cluster Monitoring enabled (If you don’t know how to do that, please refer to Enabling Monitoring & Logging in User Cluster for more details). Go to the cluster details page, and click the Monitoring, Logging & Alerting tab to add the following configuration:
template_files: {}
alertmanager_config: |
global:
resolve_timeout: 5m
slack_api_url: '<YOUR SLACK WEBHOOK URL>'
route:
receiver: 'slack-notifications'
repeat_interval: 1s
receivers:
- name: 'slack-notifications'
slack_configs:
- channel: '#test-alerts'
send_resolved: true
title: "{{ range .Alerts }}{{ .Annotations.summary }}\n{{ end }}"
text: "{{ range .Alerts }}{{ .Annotations.description }}\n{{ end }}"
Don’t forget to add the Slack Webhook URL that you have generated in the previous setup to slack_api_url,
change the slack channel under slack_configs to the channel that you are going to use and save it by clicking Edit button:
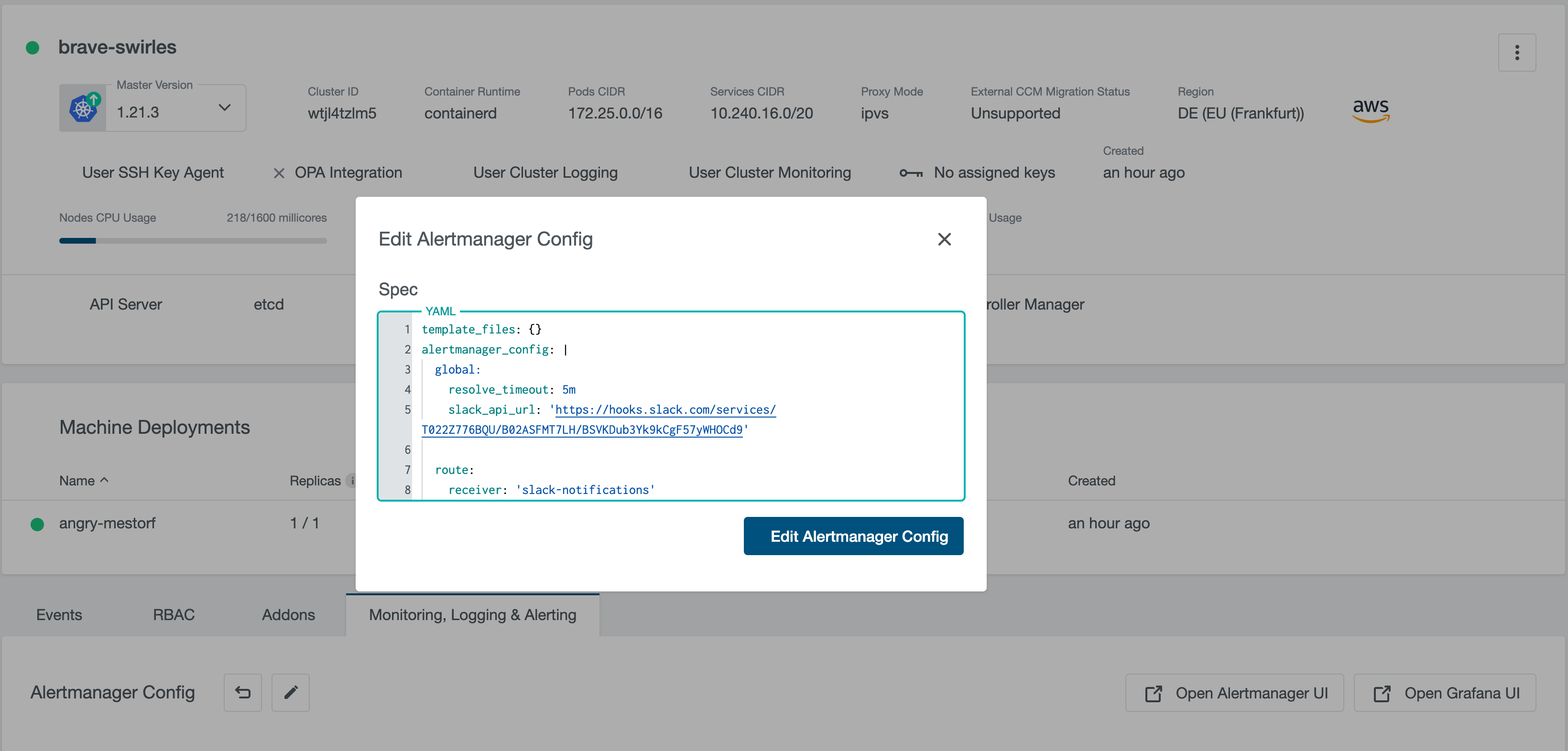
Wait until the configuration takes effect. It can be verified in Alertmanager UI: Click Open Alertmanager UI in the Monitoring, Logging & Alerting tab, in the UI, go to Status page and check if the config is applied in the Config section as shown in below screenshot:
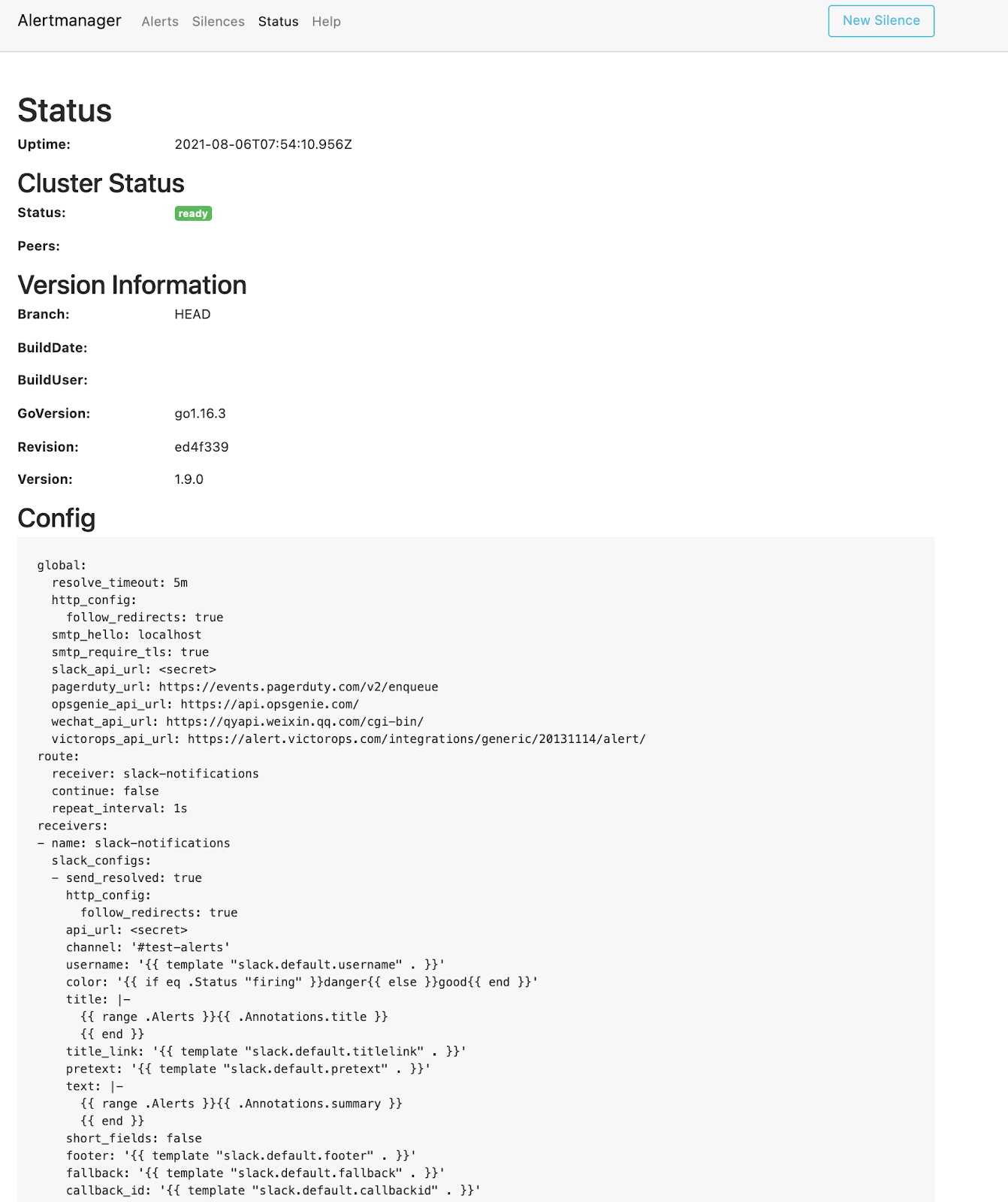
If the configuration is applied to Alertmanager, it is ready to send notifications to Slack. In the next step, we will create some alerting rules to generate alerts from metrics and logs.
Creating Alerting Rules
Let’s create two Alerting Rule Groups to generate alerts from metrics and logs. Go to the Monitoring, Logging & Alerting tab,
and click + Add Rule Group, and add the following rule group with type Metric in order to generate alerts from metrics:
name: instance-is-down
rules:
- alert: InstanceDown
expr: up == 0
for: 1m
annotations:
title: 'Instance {{ $labels.instance }} down'
summary: '{{ $labels.instance }} of job {{ $labels.job }} has been down for more than 1 minute.'
labels:
severity: 'critical'
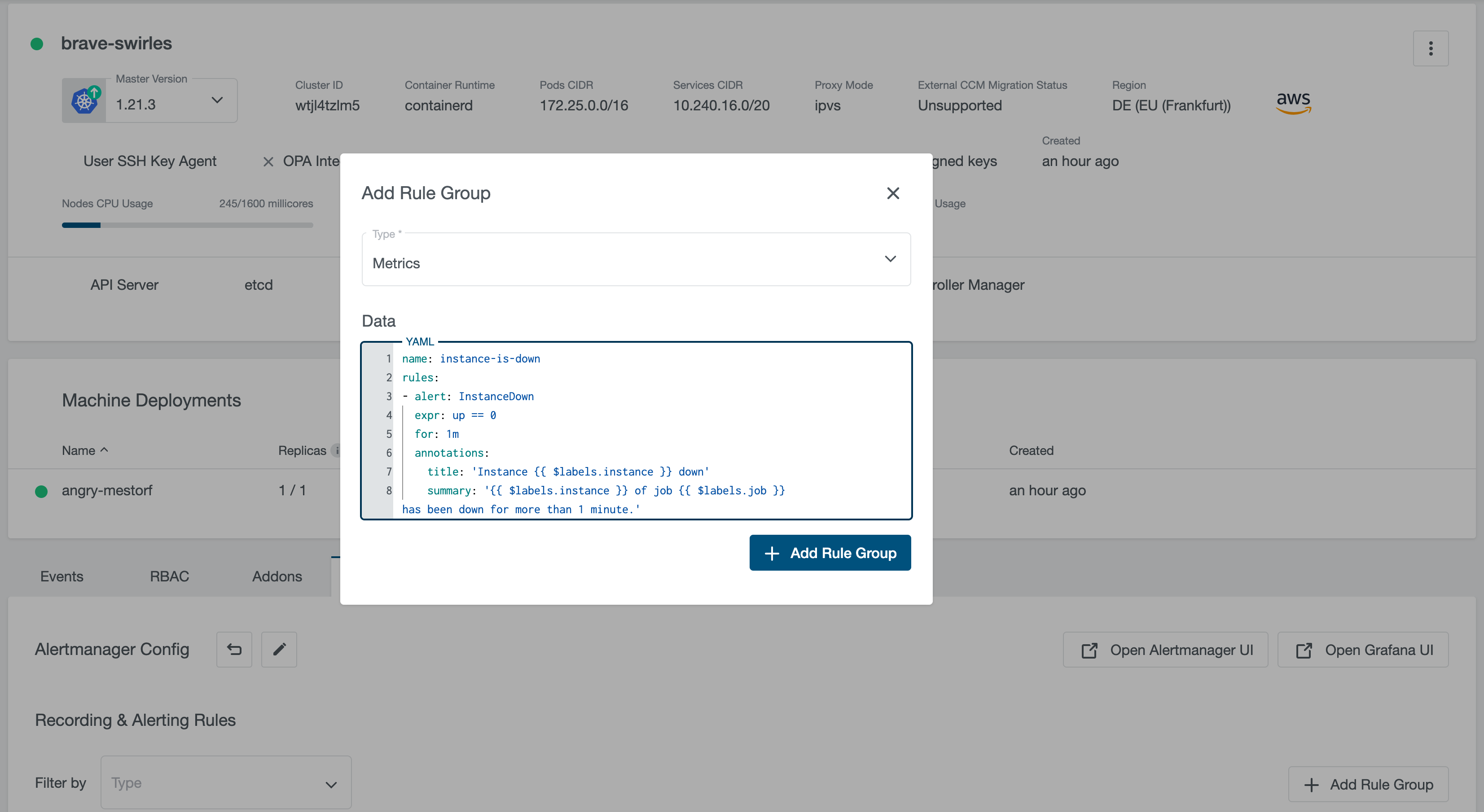
Add another one with type Logs to generate alerts for logs:
name: high-throughput-log-streams
rules:
- alert: HighThroughputLogStreams
expr: sum by(container)(rate({job=~"kube-system/.*"}[1m])) >= 50
for: 1m
labels:
severity: critical
annotations:
title: "log stream is high"
summary: "log stream is high"
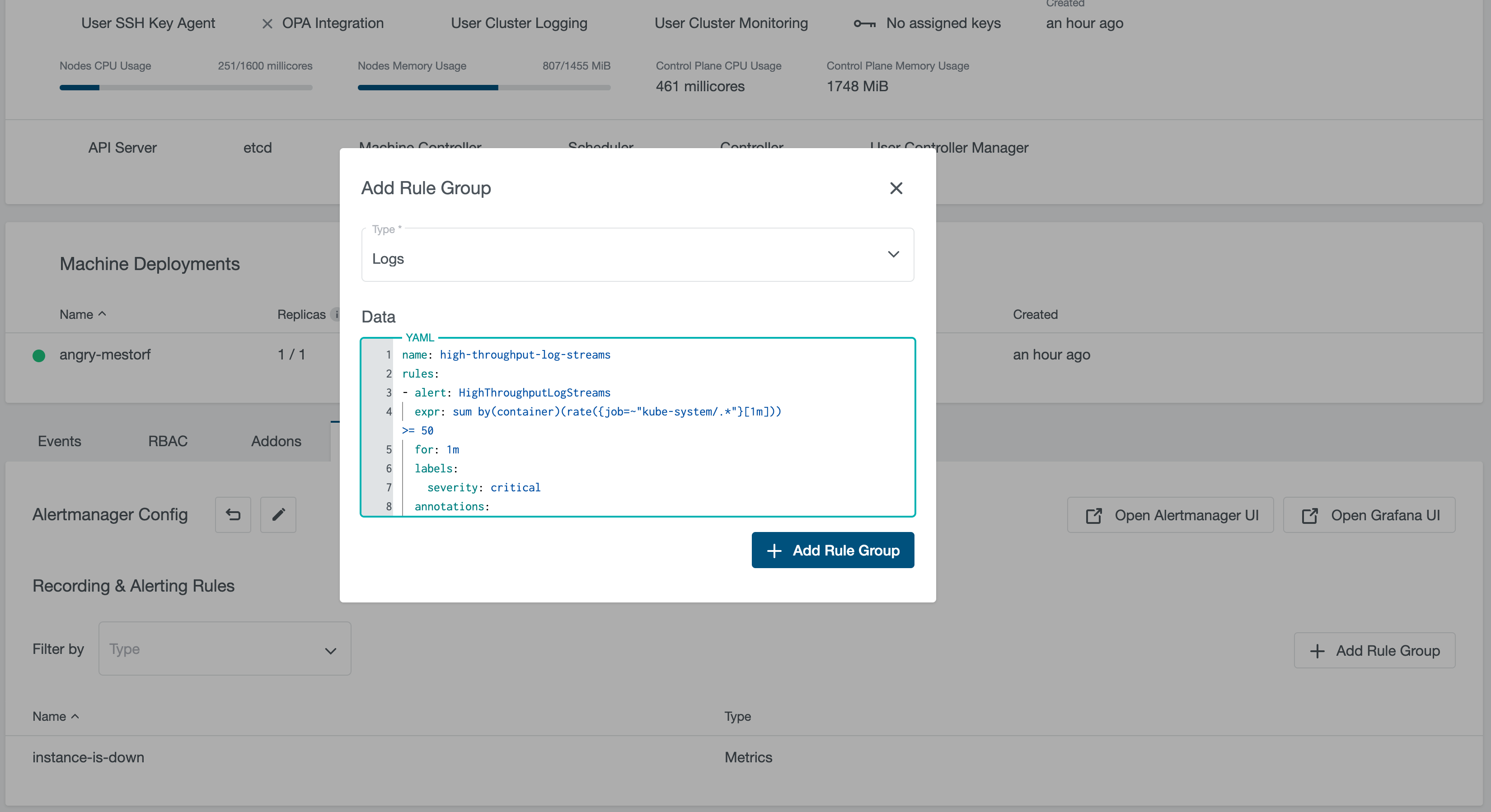
After those Rule Groups are created, you will be able to to receive alert notifications in your Slack channel like the following:
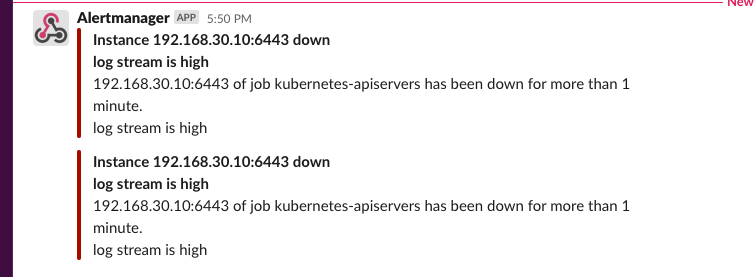
That’s it! If you want to configure Alertmanager with more alerts receivers, please check Prometheus Alertmanager Configuration, and if you want to create more useful alerting rules, please check KKP User Cluster MLA Alerting & Recording Rules, Prometheus Alerting Rules and Awesome Prometheus Alerts.