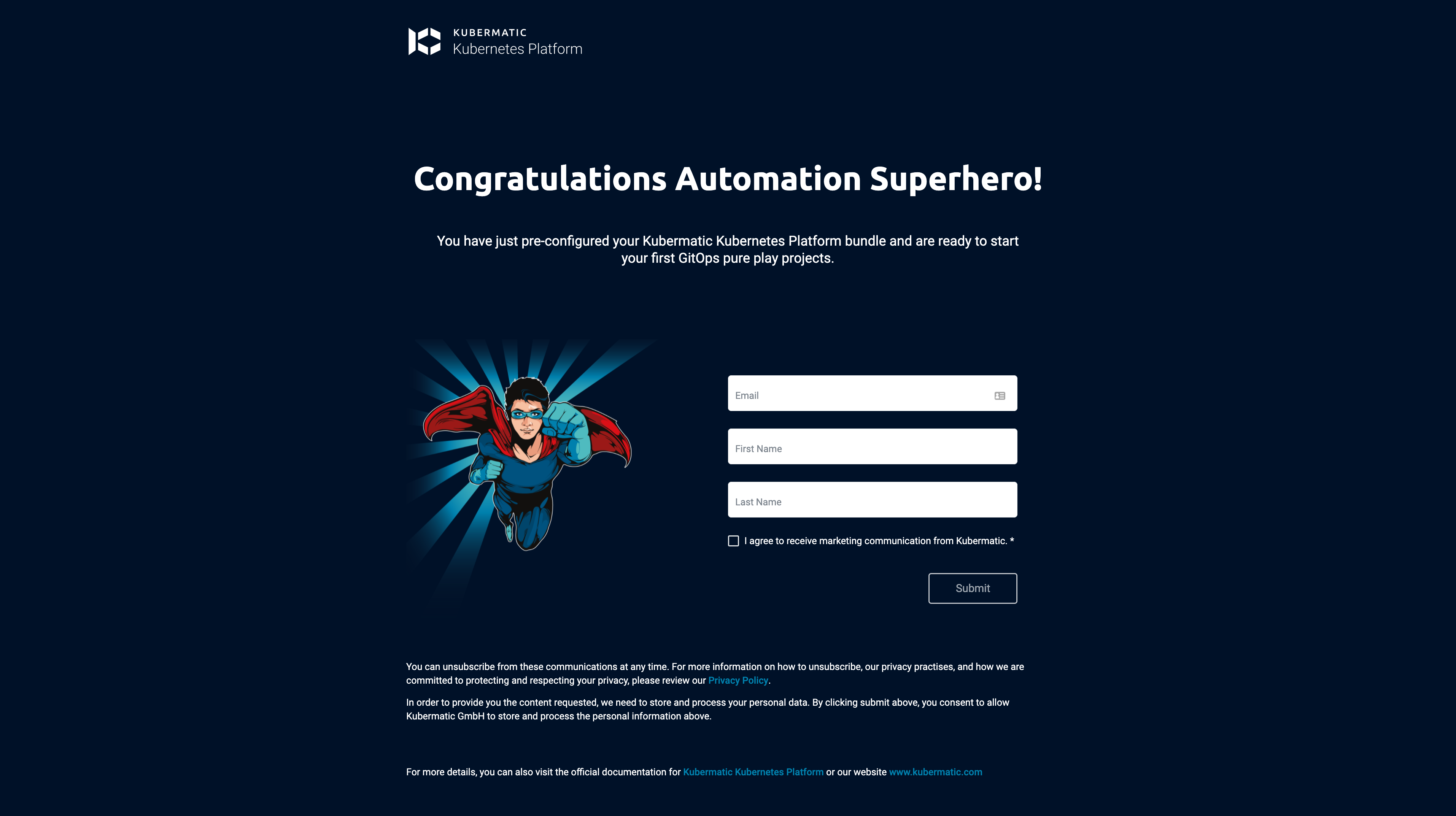Start by visiting https://start.kubermatic.com.
Introduction page will welcome you.
Start by clicking on the Generate button.
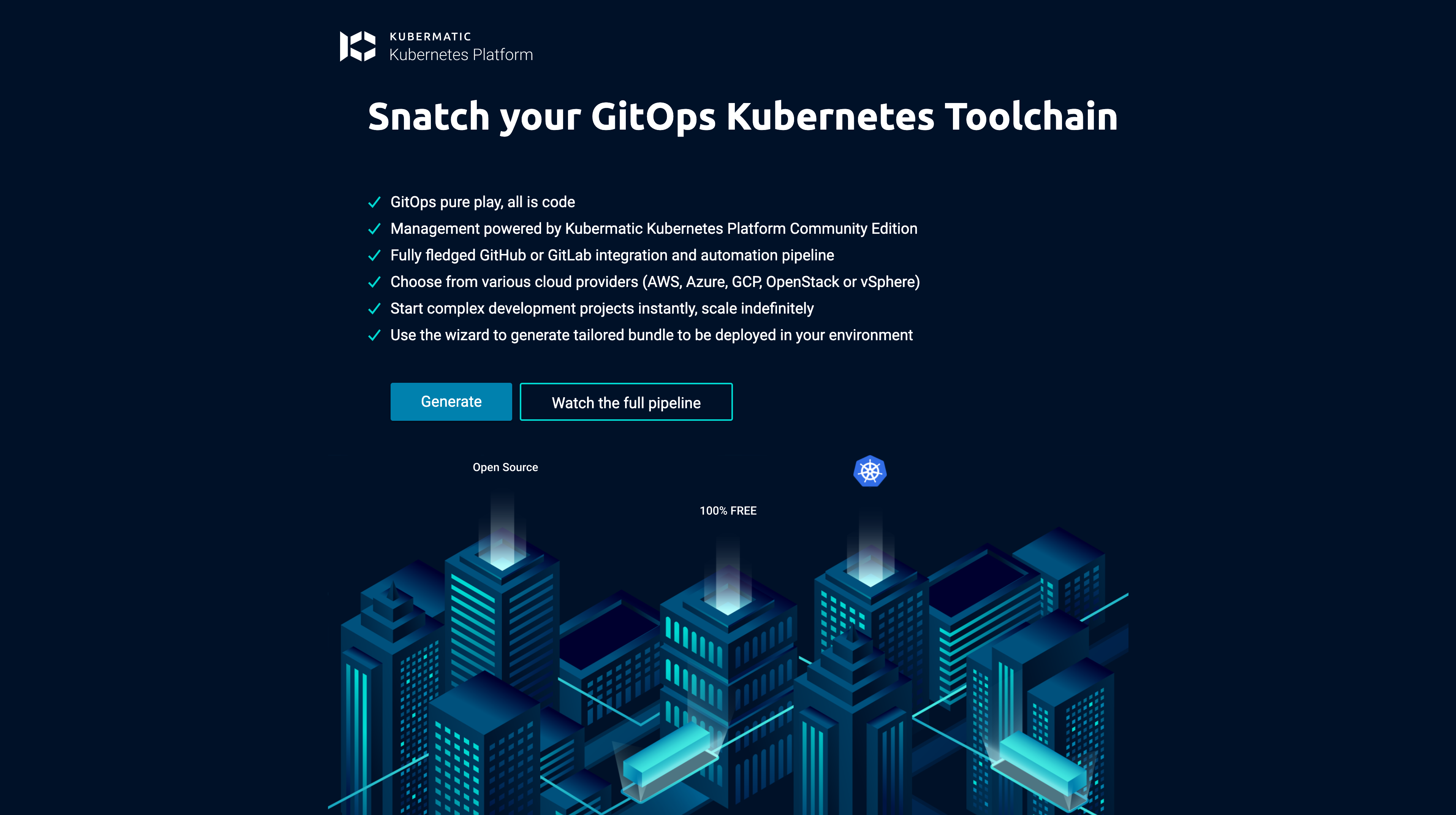
1. Git provider selection
At this step, you will select a Git provider where the repository will be hosted.
You can pick between GitHub, GitLab and Bitbucket.
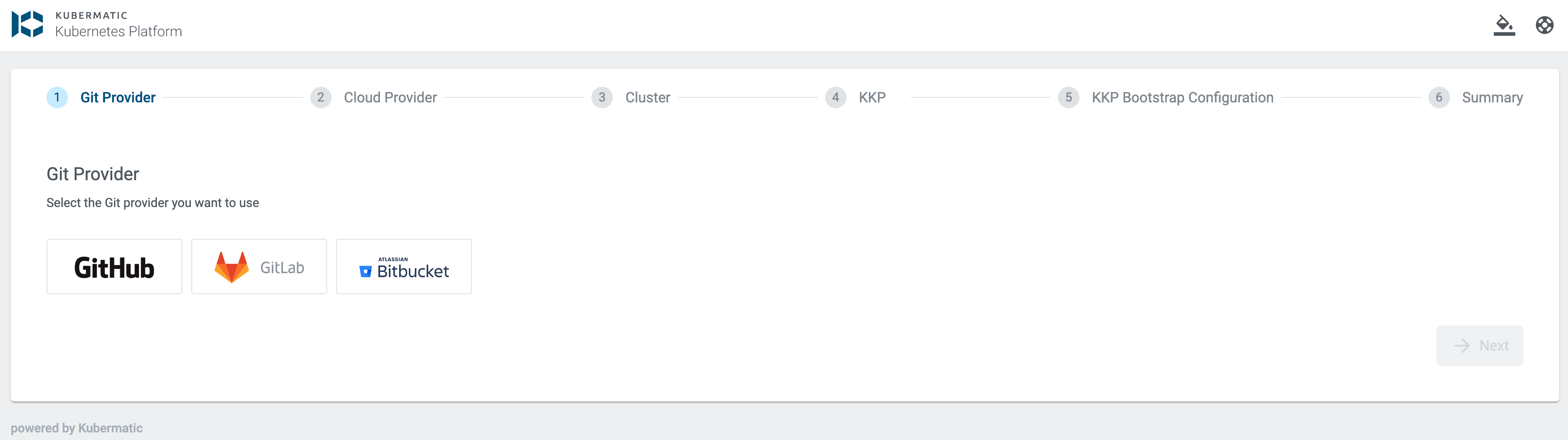
2. Cloud provider selection
At this step, you will select a cloud provider where the KKP will be deployed.
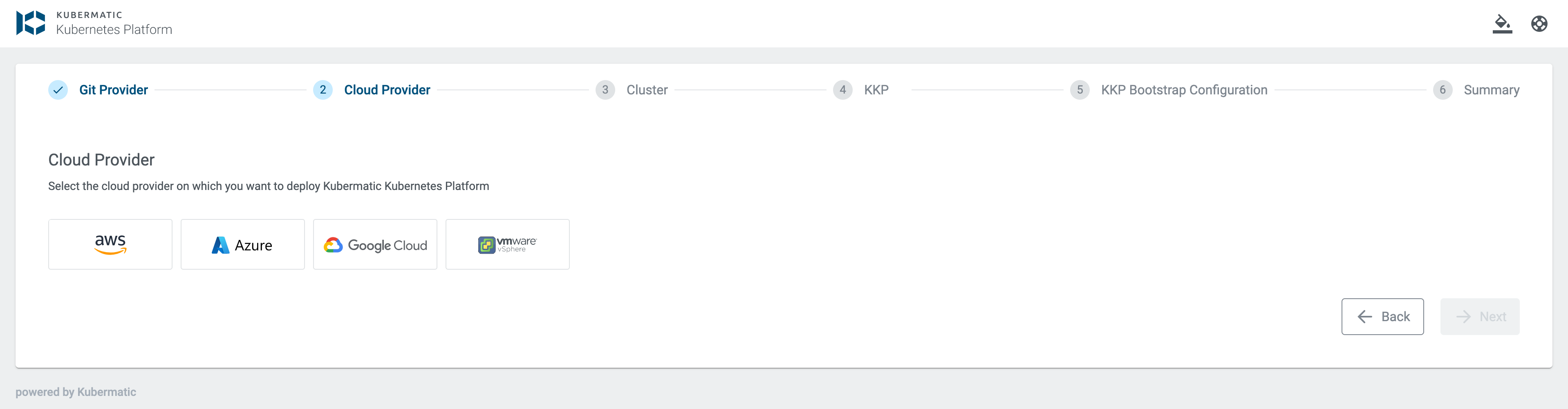
Keep in mind that after the selection of Git Provider, some cloud providers may not be available. It is due to the limited support how the Terraform backend is implemented. All Cloud Providers are available with GitLab.
3. Kubernetes cluster configuration
At this step, you are providing details of your Kubernetes cluster where Kubermatic Kubernetes Platform will be installed (“Master / Seed Cluster”).
You can generate a Cluster name, provide a Kubernetes Version and pick the Container Runtime.
Then you can configure usage of Kubernetes Nodes Autoscaler by providing minimum and maximum nodes to be managed.
Section with provider details is different per each cloud provider, AWS is used in the example below.
Keep in mind that this configuration is for the master cluster where KKP will be deployed, later on you will provision User clusters through KKP where your workload will be deployed (and for that you will have a separate control for options like instance types, etc.).

4. KKP configuration
Here you are going to provide some high-level configuration of the KKP installation.
Version is matching the KKP release tag, see Release page on github.
Endpoint parameter represents the DNS endpoint where the KKP Dashboard will be accessible in the browser (DNS registration will be described later).
Don’t specify a protocol (https://) and the trailing slash in the Endpoint input.
Username should be your email which will be used for your initial user integrated inside Dex (used as a KKP authentication provider), this user will be also the “admin” of your KKP installation.
Certificate Issuer Email should be email for receiving notifications from Let’s Encrypt certificate issuer (can be different email than above).
There is optional choice of enabling the Monitoring / Logging / Alerting stack - if enabled, MLA stack for master / seed cluster will be deployed and configured on your Kubernetes cluster.
Monitoring stack includes following services installed as helm charts: alertmanager, prometheus, karma, grafana, kube-state-metrics, blackbox-exporter, node-exporter.
The services with the UI interface are accessible on the Ingress endpoints which are configured using OAuth2-Proxy (identity aware proxy).
Parameter IAP Allowed Email Domain is used to limit access to monitoring services, see documentation for more advanced options.
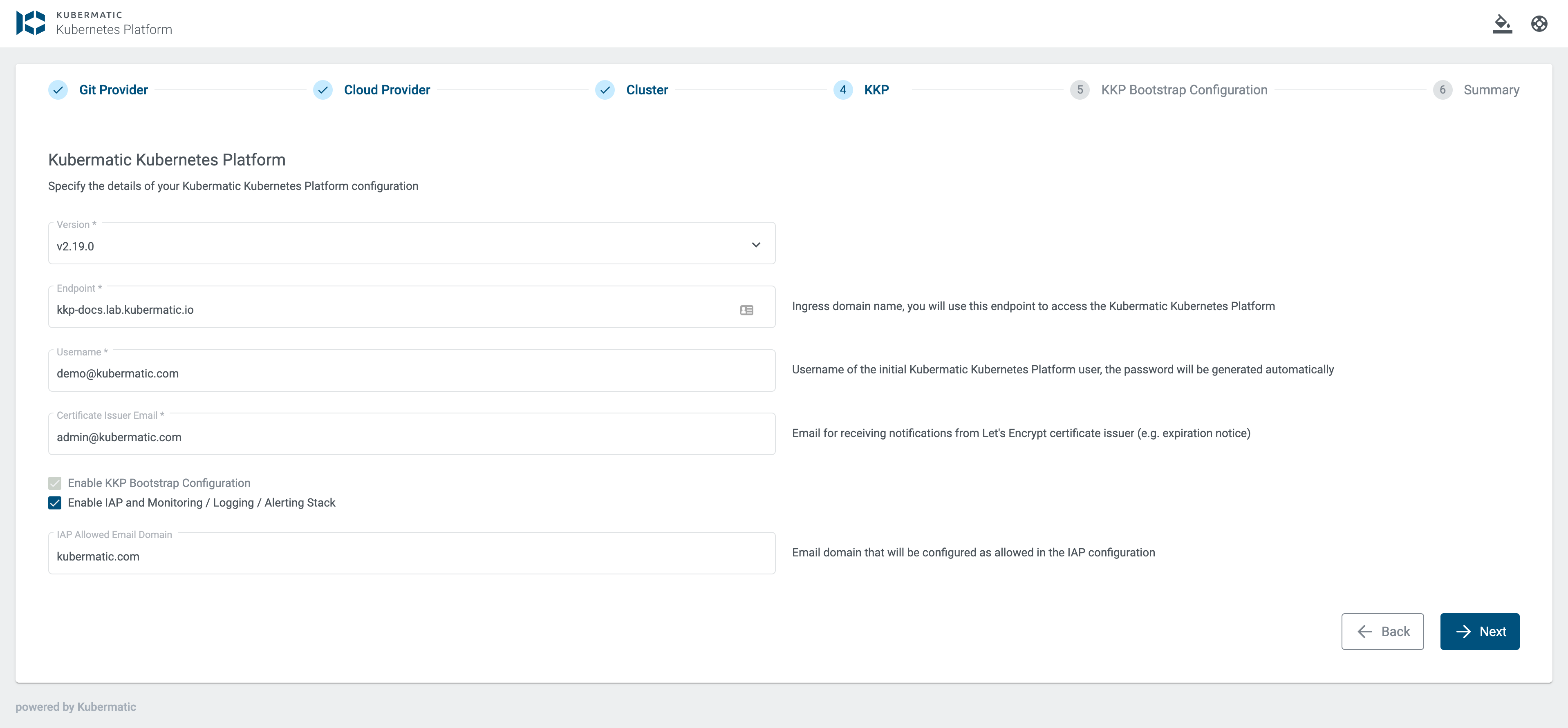
5. KKP Bootstrap configuration
This is an additional step of setting up more KKP resources which are managed as the Custom Resources in your Kubernetes cluster.
Project Name is used to create a project inside your KKP. Your admin user will be already bound inside this project out of the box.
Datacenter Configuration is used to set up your Seed resource.
The Seed resource defines the Seed cluster where all control plane components for your user clusters are running. The Seed resource also includes information about which cloud providers are supported and more. In our architecture, we’ll use the master cluster as a seed cluster, but it can also be a dedicated cluster. In this wizard, you can setup one datacenter in AWS, you can later on update the Seed configuration to provision the clusters in any other cloud providers as well.
Keep in mind that with KKP CE version you can have only one Seed resource!
Preset Configuration will be used for provisioning of your user cluster in your cloud provider, these credentials will be safely stored in your Git repository (values are encrypted with SOPS tool).
Sections with Datacenter and Preset configuration are different per each cloud provider, AWS is used in the example below.
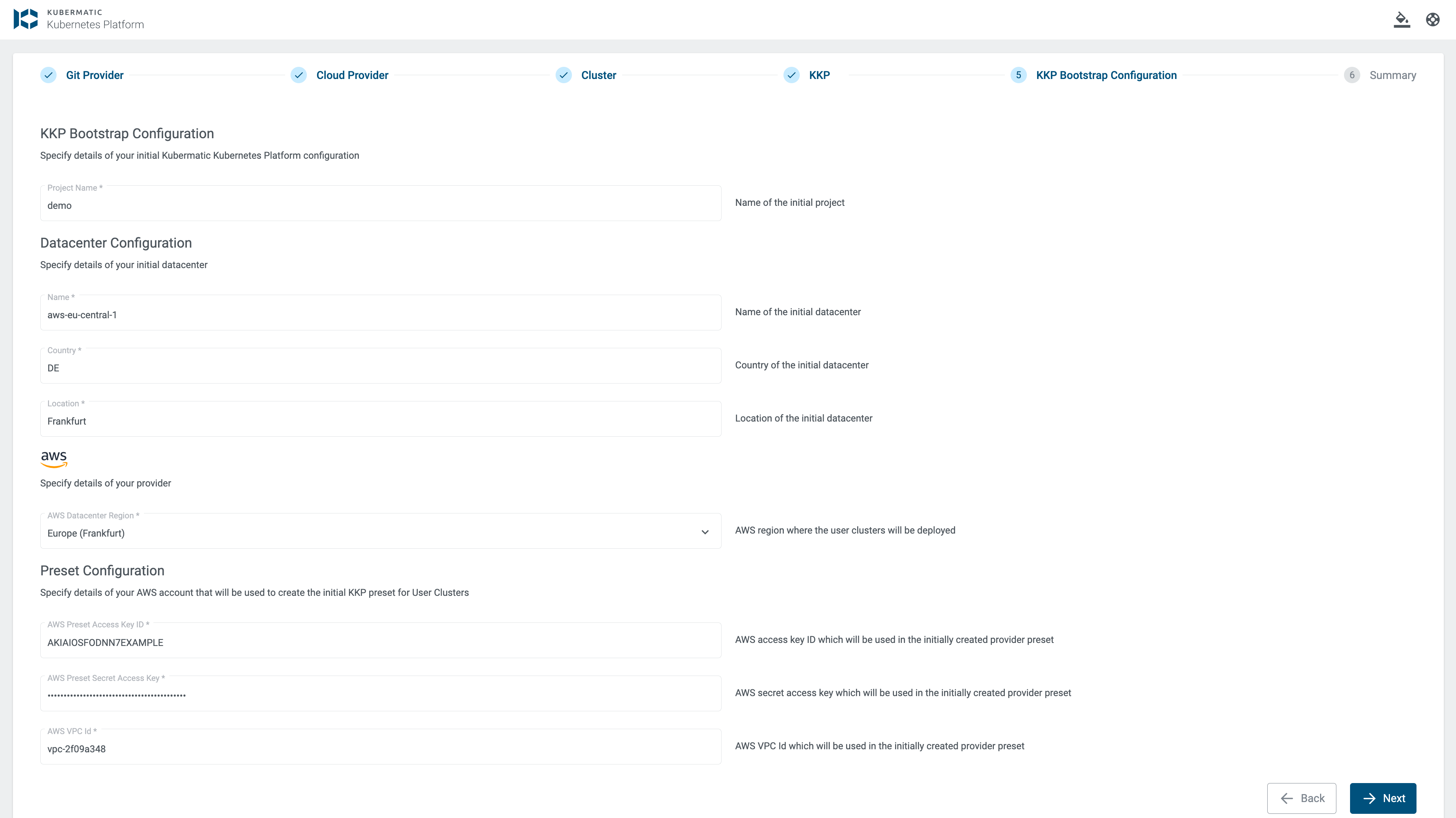
6. Summary
This is a summary of all your inputs which will be used for generating the configuration for your KKP setup. You can go back to any previous step and update the values if needed.
At this moment, click the Generate button.
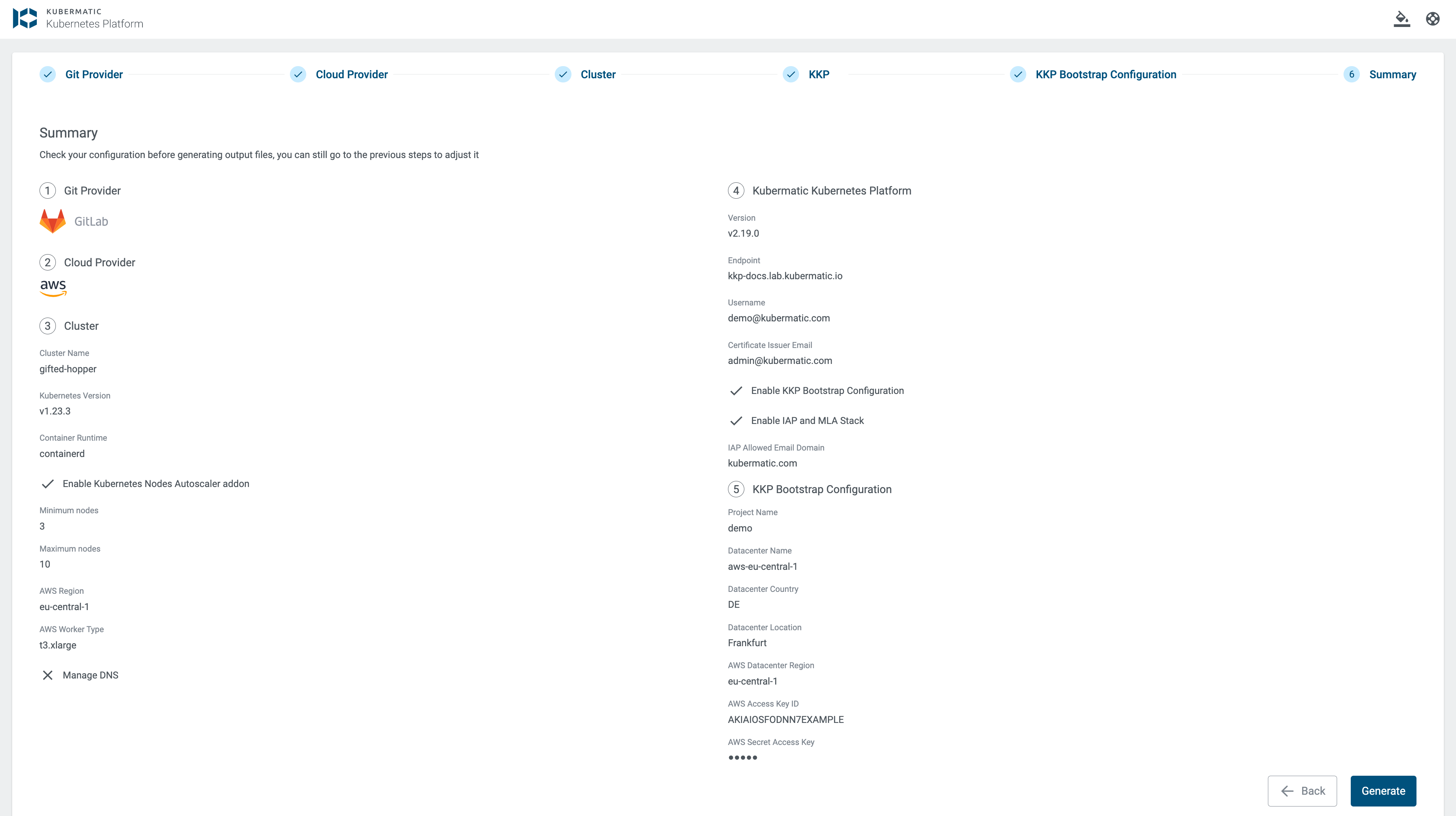
You will be redirected to the following page and a file named kkp-generated-bundle.zip will be downloaded in your browser.