The goal of the setup is to put the downloaded directory structure into your Git repository, so let’s get started with creating a fresh repository for this purpose and then setup the required Variables or Secrets before pushing the code to the repository.
Following sections will be different based on the combination of Git and Cloud providers you have chosen.
Create Git repository
Create a new repository on GitHub manually or using GitHub CLI.
Also prepare an Access token for GitHub which will be used in the next section while preparing Secrets. Token will be used for the Flux bootstrap on repository.
Create new repository on GitLab manually.
Also prepare a GitLab API token which will be used for GitOps setup. Project access token can be used as well.
Prepare Cloud provider credentials
Login to AWS console and create your access keys under IAM or using
AWS CLI aws iam create-access-key.
Login to Azure portal and create a role and service account (application).
See KubeOne documentation for more details.
Values of tenantId, subscriptionId, clientId and clientSecret will be set in the variables / secrets for the pipeline.
See terraform setup requirements.
You need a Service Account with the appropriate permissions for Terraform to create the infrastructure and for machine-controller to create worker nodes.
Use gcloud CLI tool to create these credentials.
export GCLOUD_PROJECT="{{ .Configuration.KubernetesSpec.CloudProvider.GCE.Project }}"
export SERVICE_ACCOUNT_NAME="k1-cluster-provisioner"
gcloud config set project $GCLOUD_PROJECT
# create new service account
gcloud iam service-accounts create "${SERVICE_ACCOUNT_NAME}"
# get your service account id
export SERVICE_ACCOUNT_ID=$(gcloud iam service-accounts list --filter="name:${SERVICE_ACCOUNT_NAME}" --format='value(email)')
# create policy bindings for KKP
gcloud projects add-iam-policy-binding "${GCLOUD_PROJECT}" --member="serviceAccount:${SERVICE_ACCOUNT_ID}" --role='roles/compute.admin'
gcloud projects add-iam-policy-binding "${GCLOUD_PROJECT}" --member="serviceAccount:${SERVICE_ACCOUNT_ID}" --role='roles/iam.serviceAccountUser'
gcloud projects add-iam-policy-binding "${GCLOUD_PROJECT}" --member="serviceAccount:${SERVICE_ACCOUNT_ID}" --role='roles/viewer'
gcloud projects add-iam-policy-binding "${GCLOUD_PROJECT}" --member="serviceAccount:${SERVICE_ACCOUNT_ID}" --role='roles/storage.admin'
# create policy bindings for Google GitHub actions
gcloud iam service-accounts add-iam-policy-binding ${SERVICE_ACCOUNT_ID} --member="serviceAccount:${SERVICE_ACCOUNT_ID}" --role='roles/iam.serviceAccountTokenCreator'
# create a new json key for your service account
gcloud iam service-accounts keys create --iam-account "${SERVICE_ACCOUNT_ID}" "${SERVICE_ACCOUNT_NAME}-sa-key.json"
# check JSON file content of created service account json key, value will be used for GOOGLE_CREDENTIALS variable later
cat "${SERVICE_ACCOUNT_NAME}-sa-key.json"
See KubeOne documentation for more details.
Terraform provider will need to set the environment variables to access the OpenStack API.
See there related KubeOne documentation, select OpenStack tab.
Terraform provider will need to set the environment variables to access the vSphere instance.
See there related KubeOne documentation, select vSphere tab and pay attention to the vSphere specific permissions.
Generate SSH keys
SSH public/private key-pair is used for accessing the cluster nodes. You can generate these keys locally, and you will need to set them inside the Pipeline Variables below.
You can use following command to generate the keys:
ssh-keygen -t rsa -b 4096 -C "admin@kubermatic.com" -f ~/.ssh/k8s_rsa
Make sure you don’t have a passphrase set on the private key as it would cause an issue in automated pipeline.
Setup Pipeline Secrets / Variables
Preparation of pipeline variables depends on selected Git and Cloud provider combination.
Please pay attention to the following combination to include all required variables for pipeline to run.
Go to your GitHub repository under Settings -> Secrets and setup following secrets:
| Secret Name | Description |
|---|---|
SOPS_AGE_SECRET_KEY | The generated AGE secret key (see secrets.md file) |
TOKEN_GITHUB | The GitHub access token from above step |
SSH_PRIVATE_KEY | The private SSH key (content of ~/.ssh/k8s_rsa) from above step |
SSH_PUBLIC_KEY | The public SSH key (content of ~/.ssh/k8s_rsa.pub) from above step |
Go to your GitLab project under “Settings” -> “CI/CD” -> “Variables” and setup following variables:
| Secret Name | Description |
|---|---|
SOPS_AGE_SECRET_KEY | The generated AGE secret key (see secrets.md file) |
GITLAB_TOKEN | The GitLab access token from above step |
SSH_PRIVATE_KEY | The private SSH key (content of ~/.ssh/k8s_rsa) from above step |
SSH_PUBLIC_KEY | The public SSH key (content of ~/.ssh/k8s_rsa.pub) from above step |
Go to your Bitbucket project under “Repository Settings” -> “PIPELINES” -> “Settings” and click on “Enable Pipelines”.
Then navigate to “Repository Settings” -> “PIPELINES” -> “Repository Variables” and setup following variables (Make sure that “Secured” is always set):
| Secret Name | Description |
|---|---|
SOPS_AGE_SECRET_KEY | The generated AGE secret key (see secrets.md file) |
SSH_PRIVATE_KEY | Base64 encoded value of private SSH key (base64 -w0 k8s_rsa) from above step |
SSH_PUBLIC_KEY | Base64 encoded value of public SSH key (base64 -w0 k8s_rsa.pub) from above step |
In addition to above, configure following secrets for selected cloud provider.
| Secret Name | Description |
|---|---|
AWS_ACCESS_KEY_ID | The AWS Access Key ID from above step |
AWS_SECRET_ACCESS_KEY | The AWS Secret Access Key from above step |
| Secret Name | Description |
|---|---|
ARM_TENANT_ID | The Azure tenant ID |
ARM_SUBSCRIPTION_ID | The Azure Subscription ID |
ARM_CLIENT_ID | The Azure Client ID (Application) |
ARM_CLIENT_SECRET | The Azure Client Secret for client authentication |
For GitHub and GitLab:
| Secret Name | Description |
|---|---|
GOOGLE_CREDENTIALS | The service account key (content of ${SERVICE_ACCOUNT_NAME}-sa-key.json) from above step |
For Bitbucket:
| Secret Name | Description |
|---|---|
GCLOUD_SERVICE_KEY | The Base64 encoded service account key (base64 -w0 ${SERVICE_ACCOUNT_NAME}-sa-key.json). |
| Secret Name | Description |
|---|---|
OS_AUTH_URL | The URL of OpenStack Identity Service |
OS_USERNAME | The username of the OpenStack user |
OS_PASSWORD | The password of the OpenStack user |
OS_DOMAIN_NAME | The name of the OpenStack domain |
OS_TENANT_ID | The ID of the OpenStack tenant (project) |
OS_TENANT_NAME | The name of the OpenStack tenant (project) |
| Secret Name | Description |
|---|---|
VSPHERE_SERVER | The vCenter server name for vSphere API operations |
VSPHERE_USER | The username for vSphere API operations |
VSPHERE_PASSWORD | The password for vSphere API operations |
Commit and push the content to Git repository
Now it’s time to push the generated structure in your repository.
Example:
git init
git checkout -b main
git add .
git commit -m "Initial setup for KKP on Autopilot"
git remote add origin <your-git-repository-remote>
git push -u origin main
Enjoy automated pipeline delivery
At this point, GitHub Workflow, GitLab’s CI/CD pipeline or Bitbucket Pipeline should be triggered, and you can watch it on your repository. After all steps are complete, it may still take a few minutes to reconcile the required state (as the Flux is delivering additional steps independently).
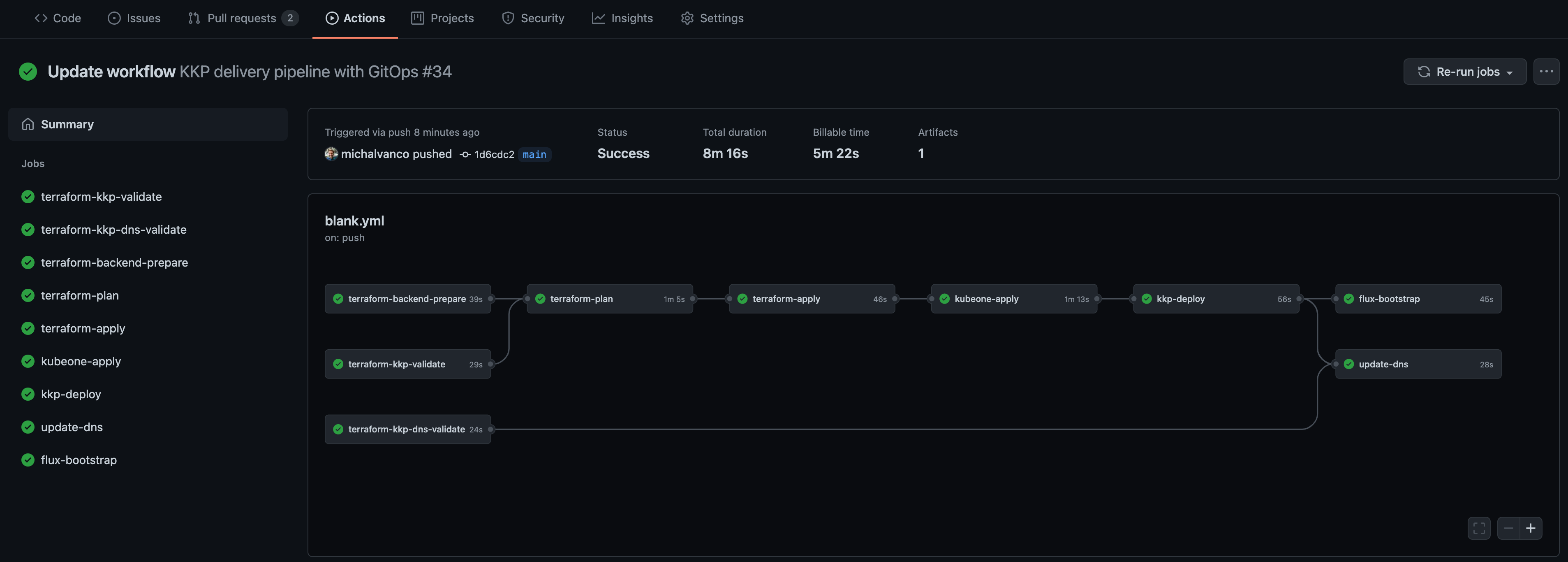
Congratulations, now it’s time to login to your KKP and create your first user cluster!
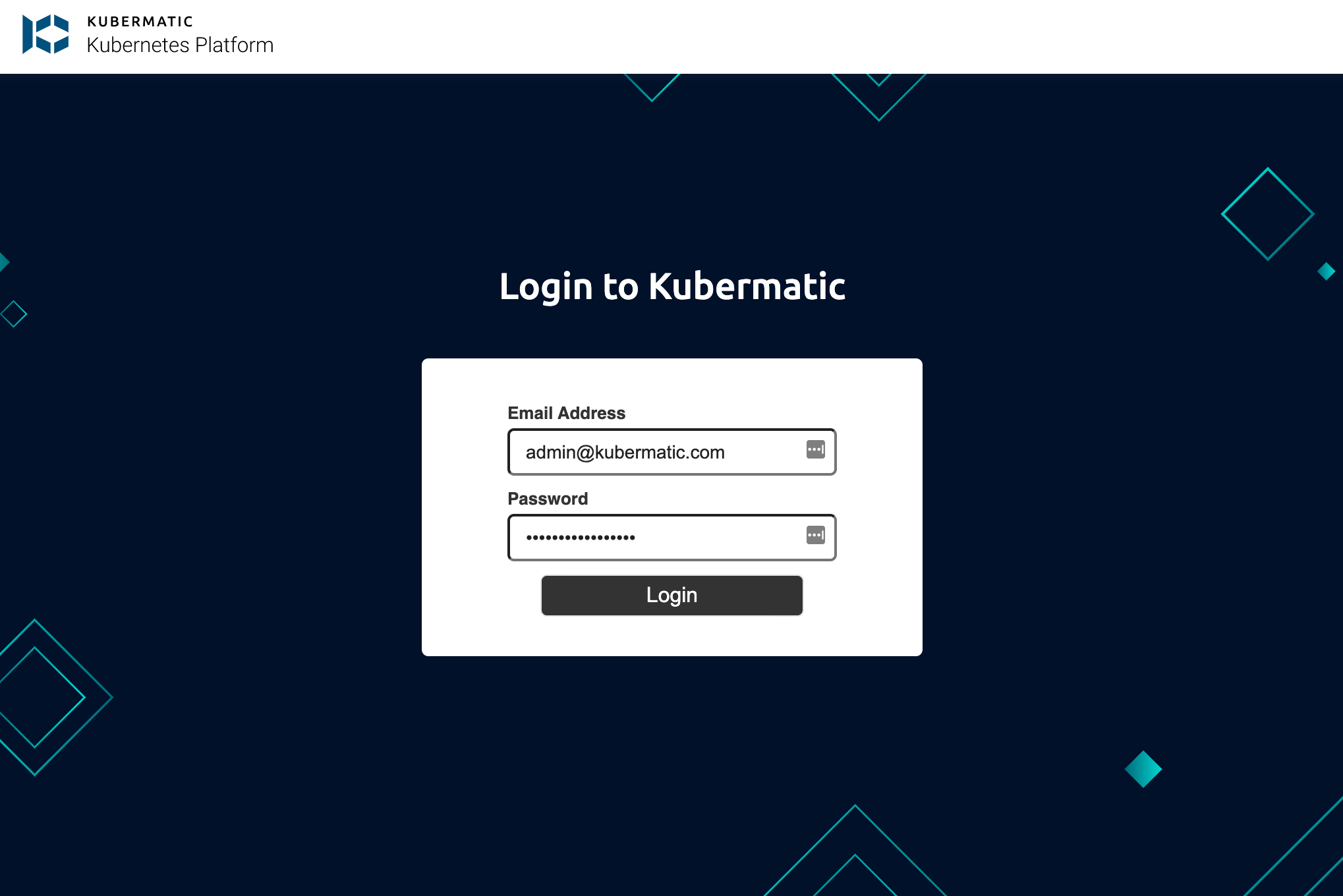
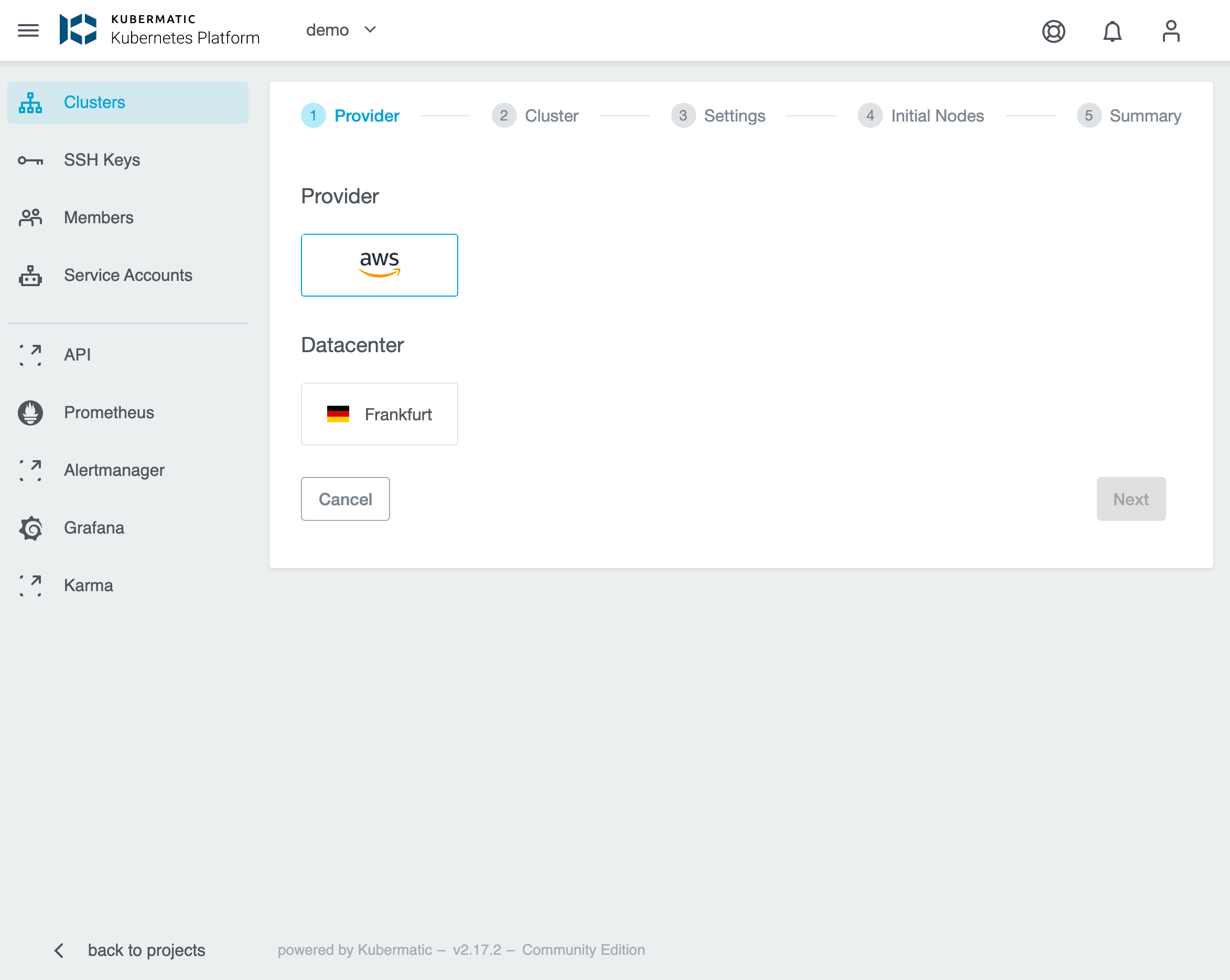
See the details about creating User Cluster in Kubermatic Kubernetes Platform documentation.