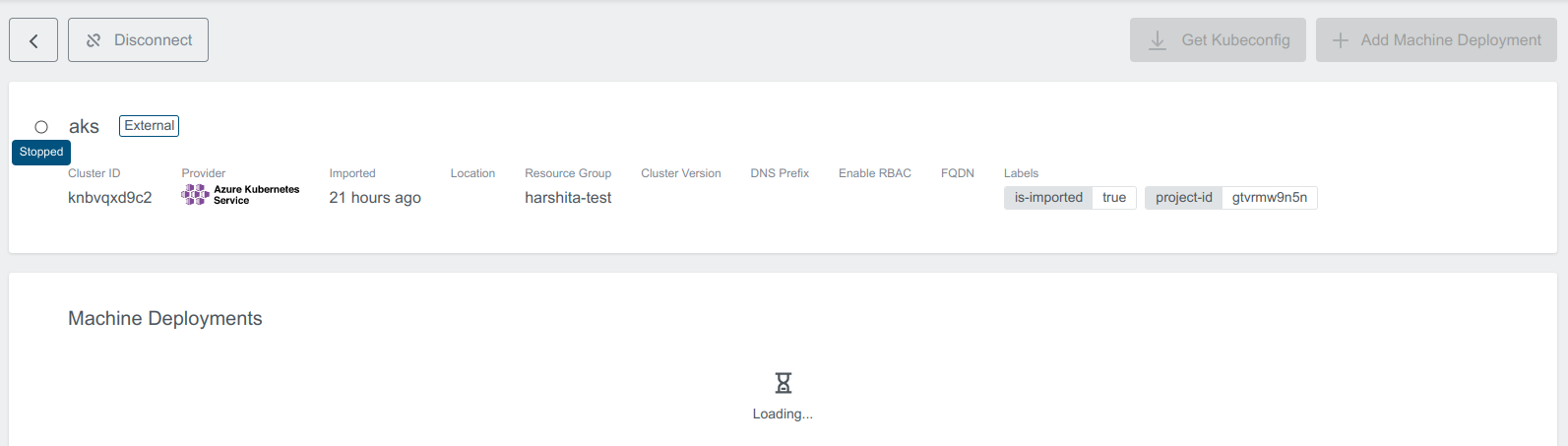Import AKS Cluster
You can add an existing Azure Kubernetes Service cluster and then manage it using KKP.
Navigate to
External Clusterspage.Click
Import External Clusterbutton.
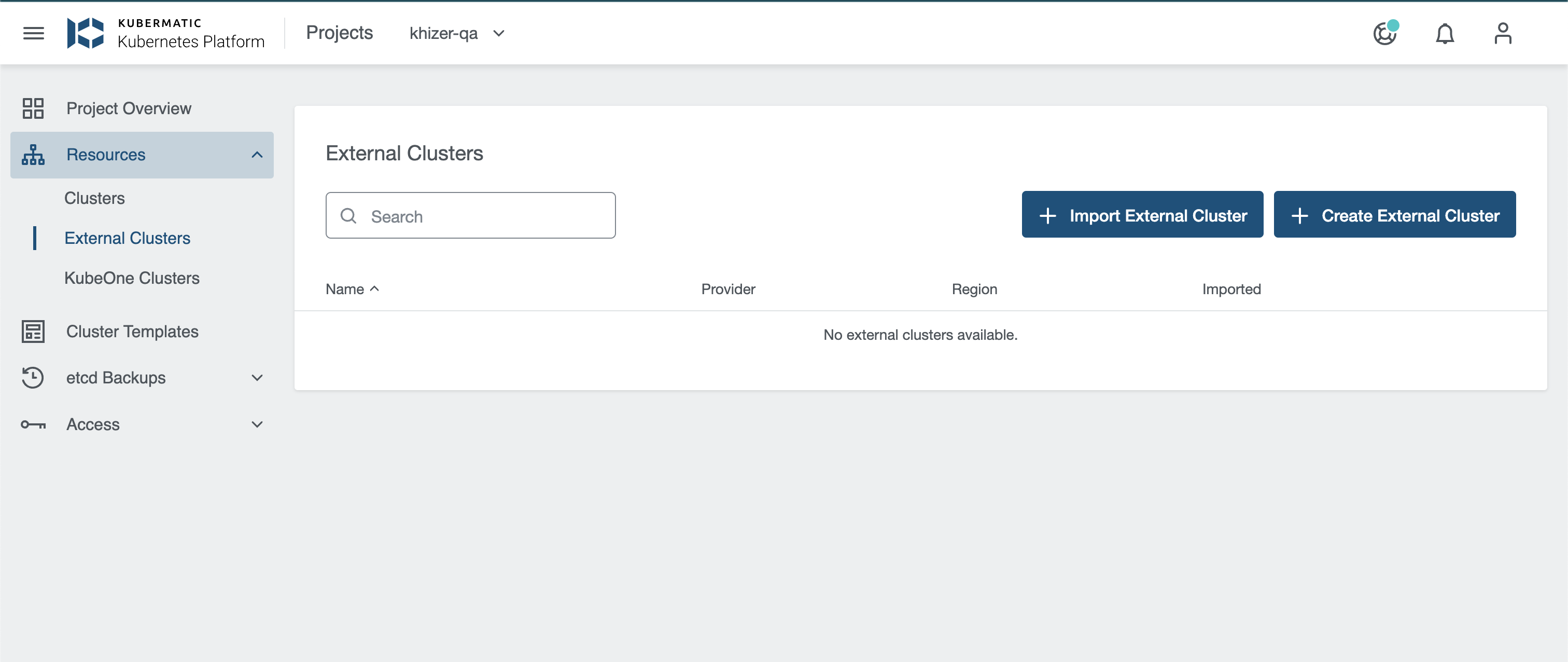
- Pick
Azure Kubernetes Clusterprovider.
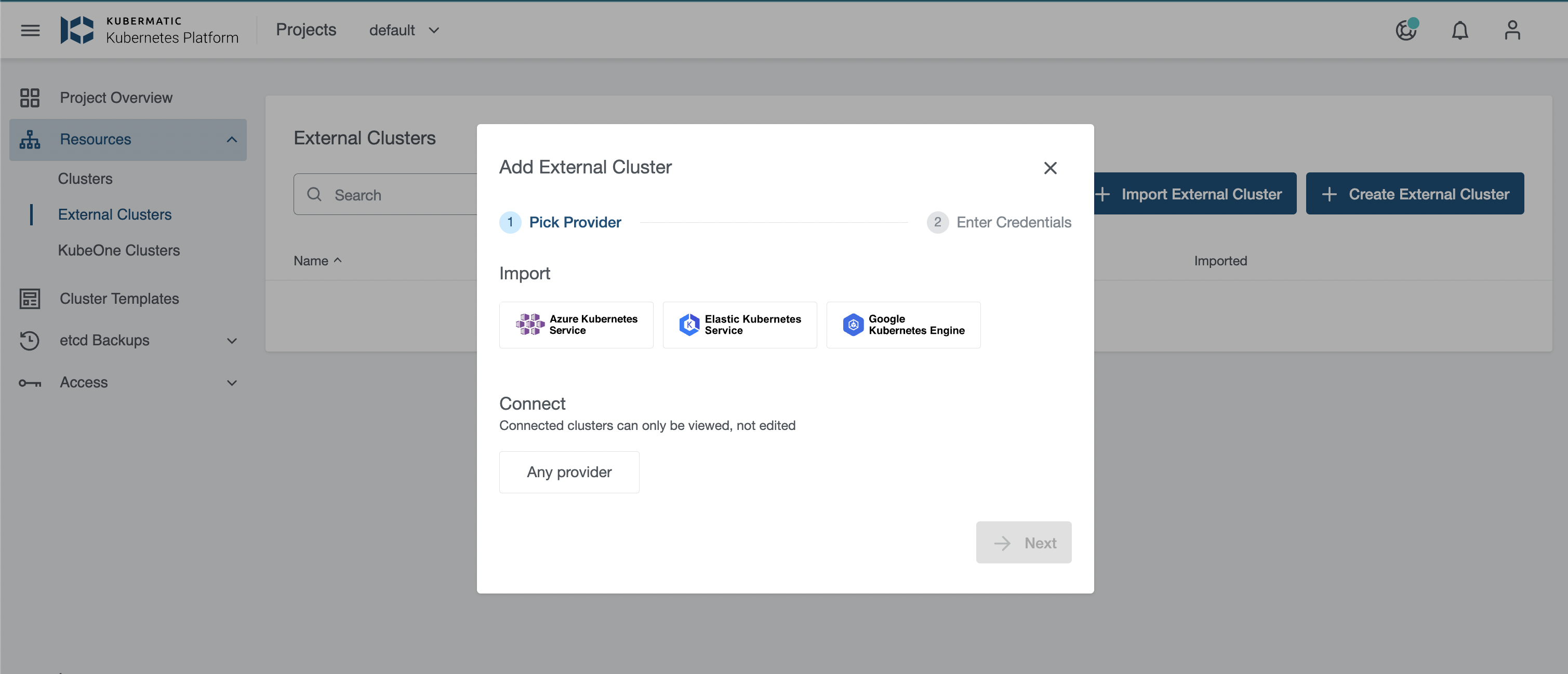
- Provide Credentials in either of the below mentioned ways:
Select a pre-created preset which stores the provider specific credentials.
Manually enter the credentials
Tenant ID,Subscription ID,Client IDandClient Secret.
The credentials should provide access rights to read & write Azure Kubernetes Service and list cluster admin credential, in order to fetch kubeconfig using API. Learn about Authorize Resource Group
- After user provides all required credentials, credentials will be validated.
Validation performed will only check if the credentials have Read access.
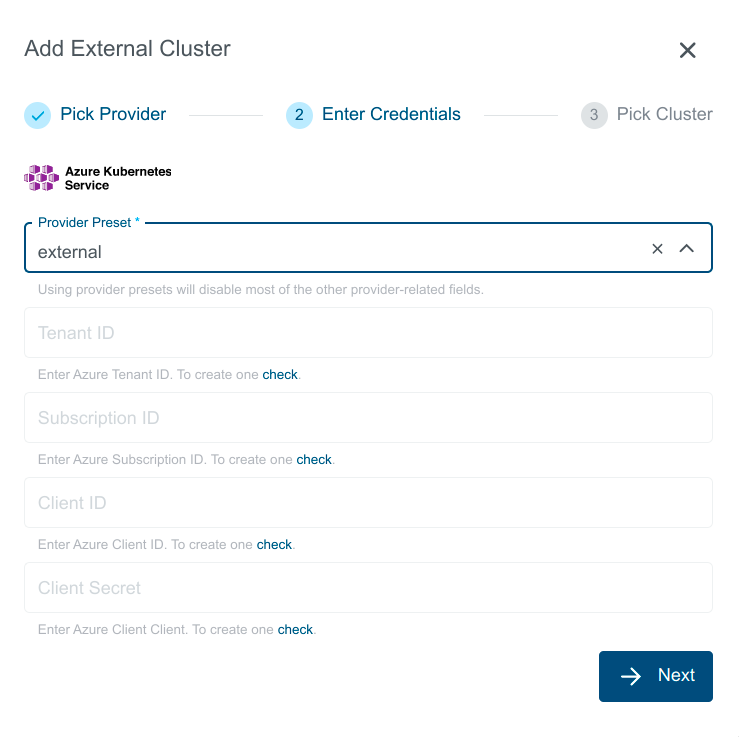
- You should see the list of all available clusters. Select the one and click the
Import Clusterbutton. Clusters can be imported only once in a single project. The same cluster can be imported in multiple projects.
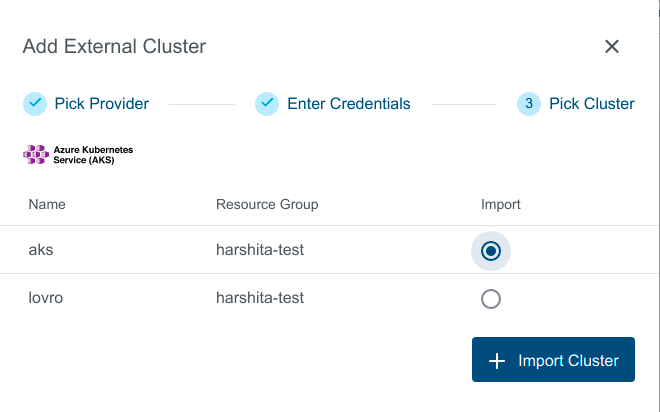
Create AKS Preset
Admin can create a preset on a KKP cluster using KKP Admin Panel.
This Preset can then be used to Create/Import an AKS cluster.
- Click on
Admin Panelfrom the menu.
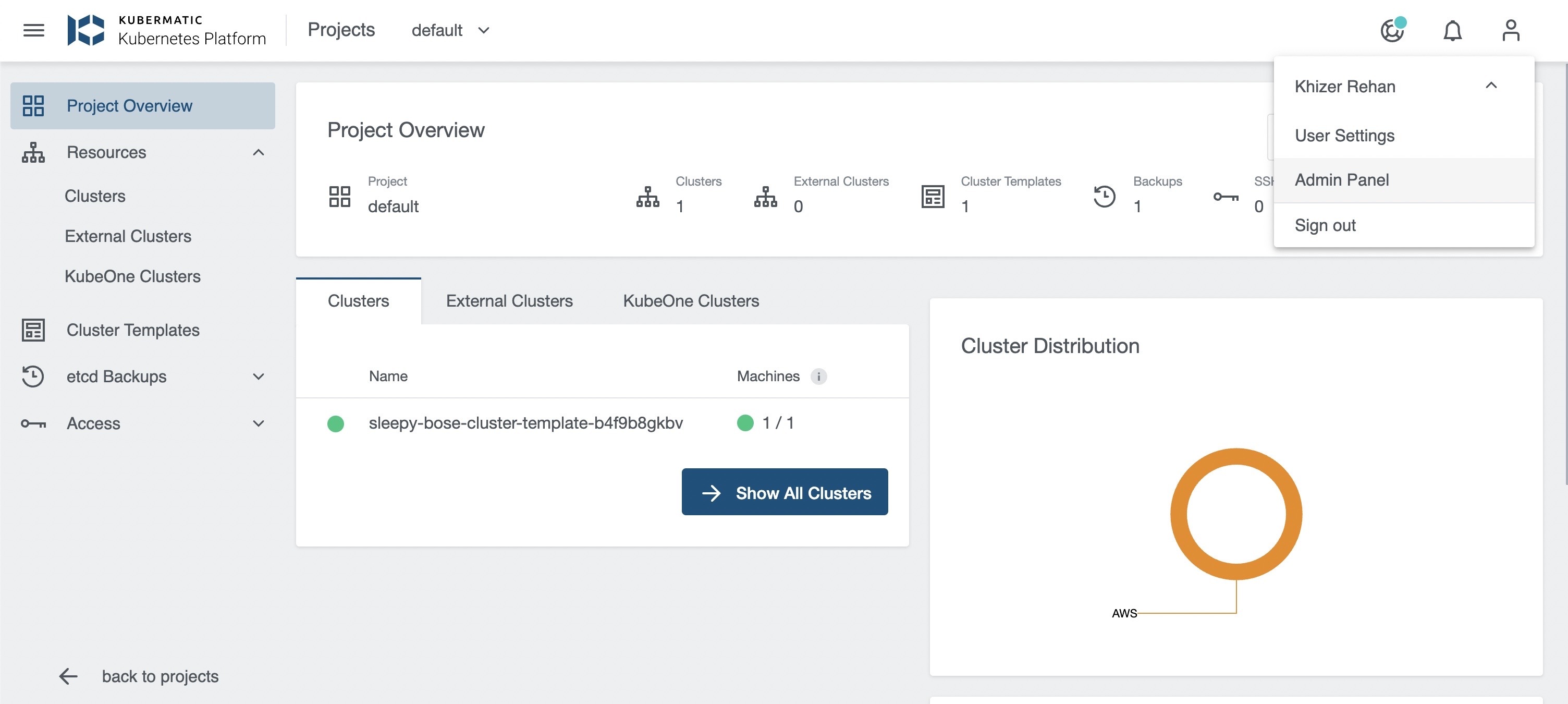
- Navigate to
Provider PresetsPage and Click on+ Create Presetbutton.

- Enter Preset Name.
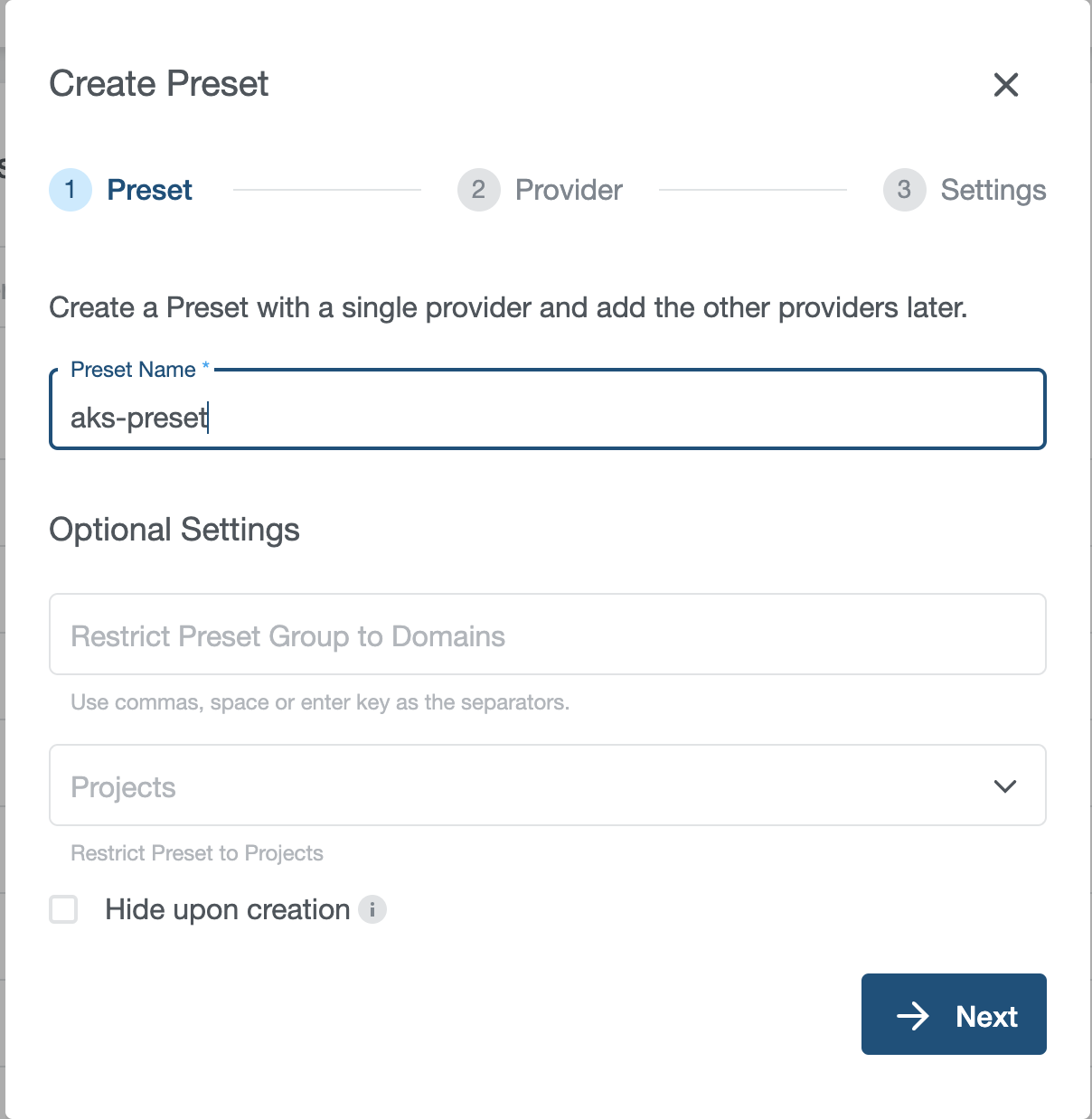
- Choose
Azure Kubernetes Servicefrom the list of providers.
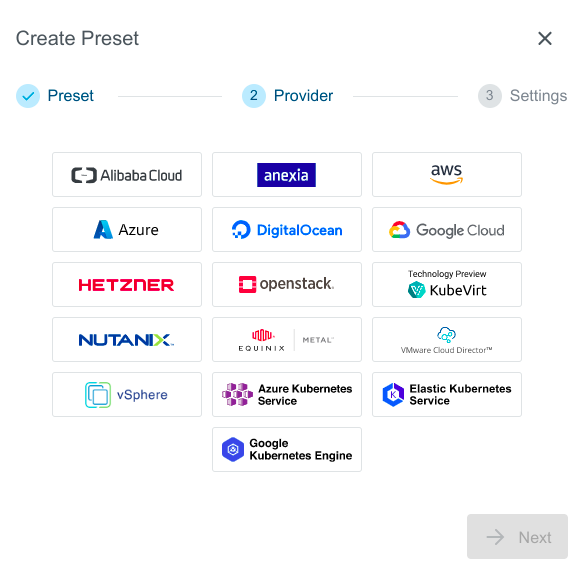
- Enter AKS credentials and Click on
Createbutton.
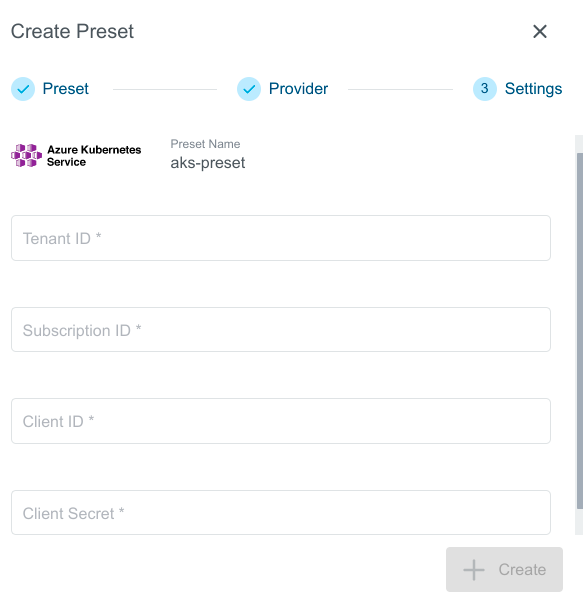
- You can now use created AKS Preset to Create or Import AKS Cluster.
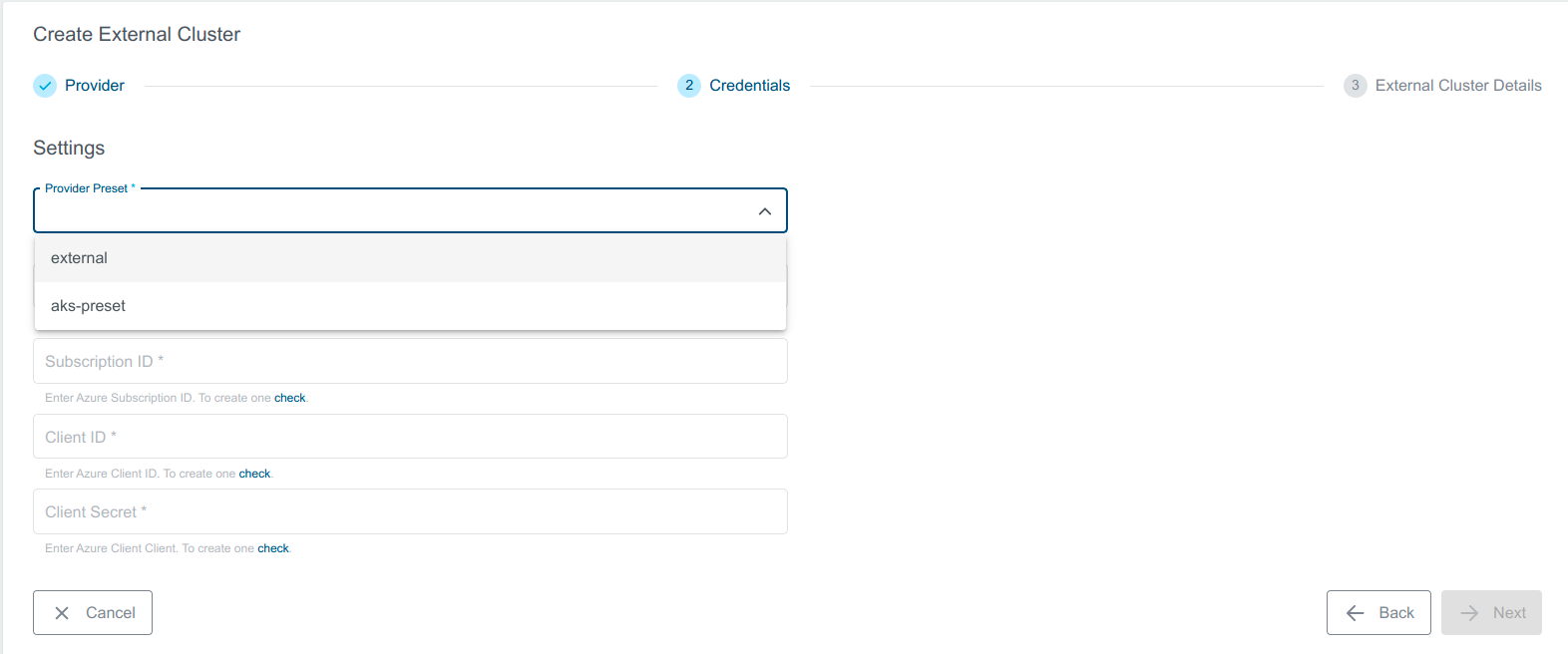
Cluster Details Page
After the cluster is added, the KKP controller retrieves the cluster kubeconfig to display all necessary information.
A healthy cluster has Running state. Otherwise, the cluster can be in the Error state. Move the mouse cursor over the state indicator to get more details.
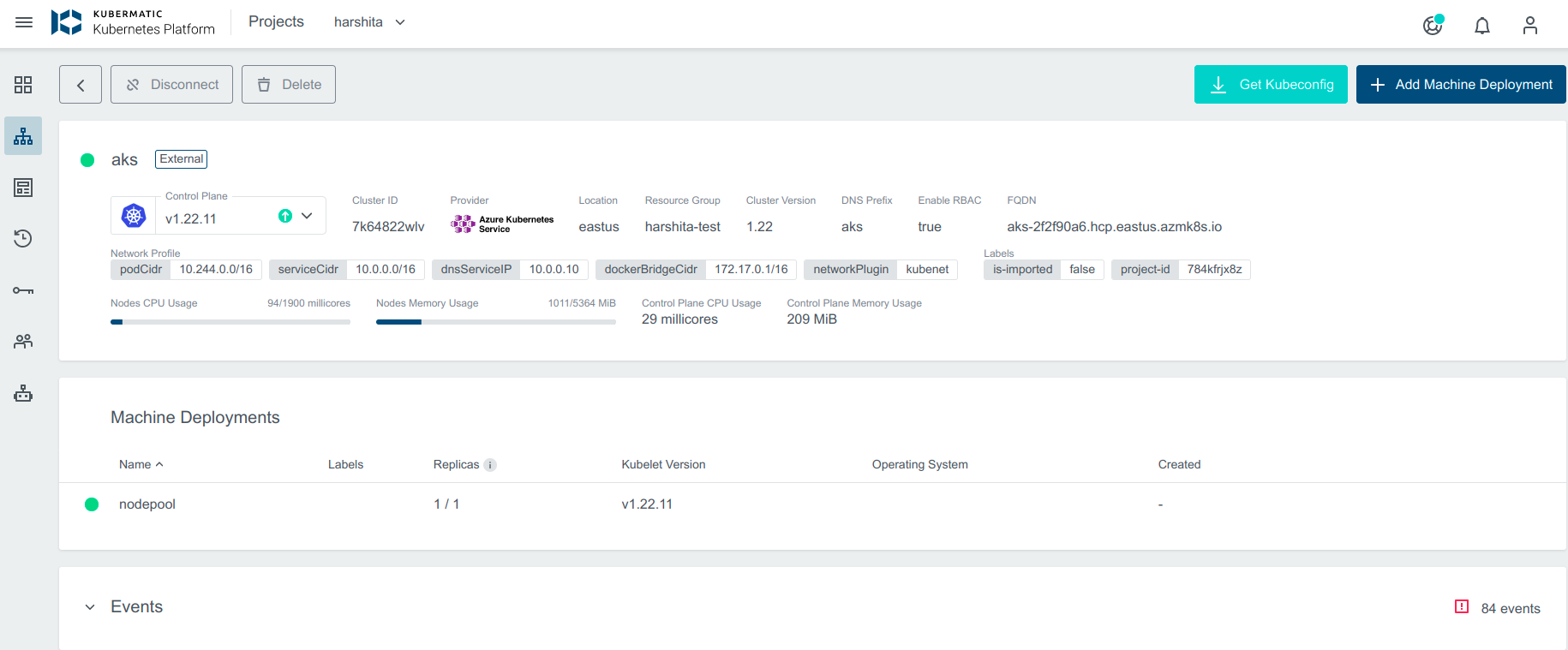
You can also expand Events to get information from the controller.
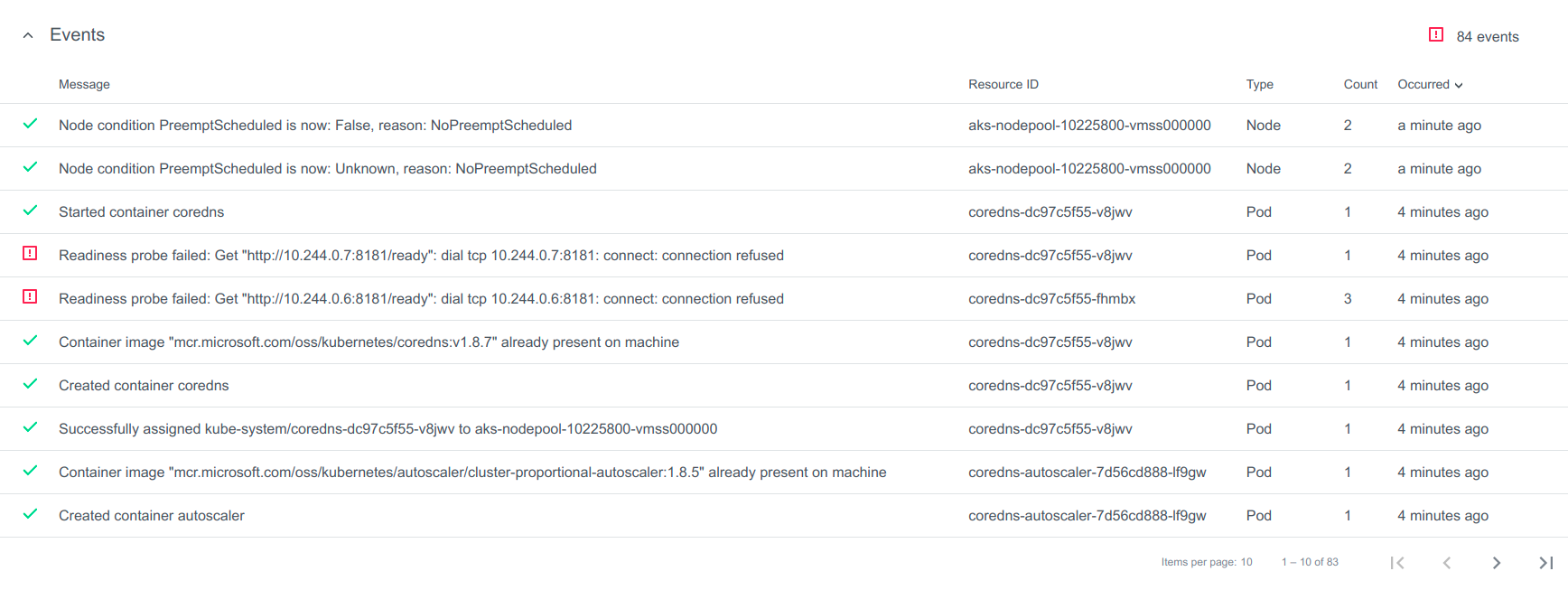
You can click on Machine Deployments to get the details:
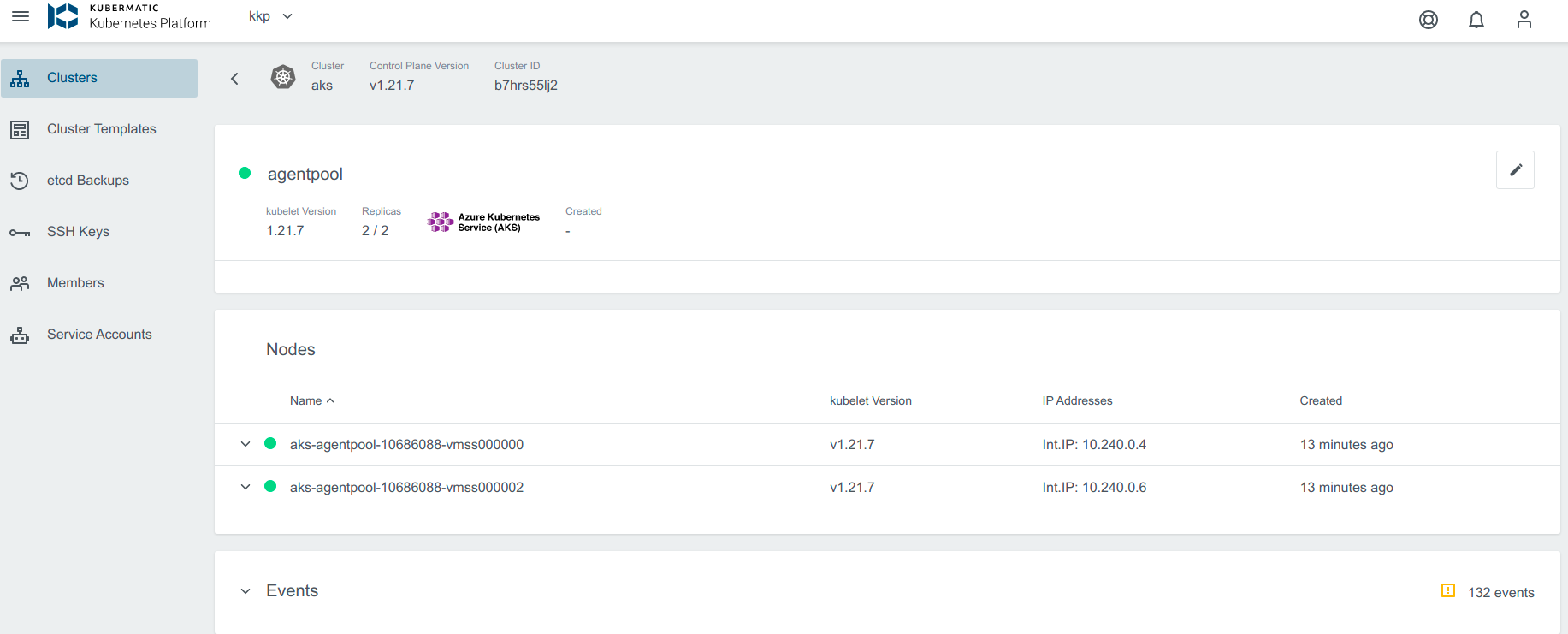
Update Cluster
Upgrade Cluster Version
When an upgrade for the cluster is available, a little dropdown arrow will be shown beside the Control Plane Version on the cluster’s page.
To start the upgrade, choose the desired version from the list of available upgrade versions and click on Change Version.
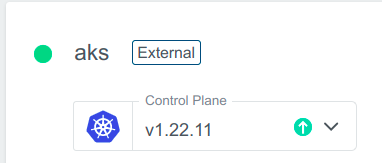
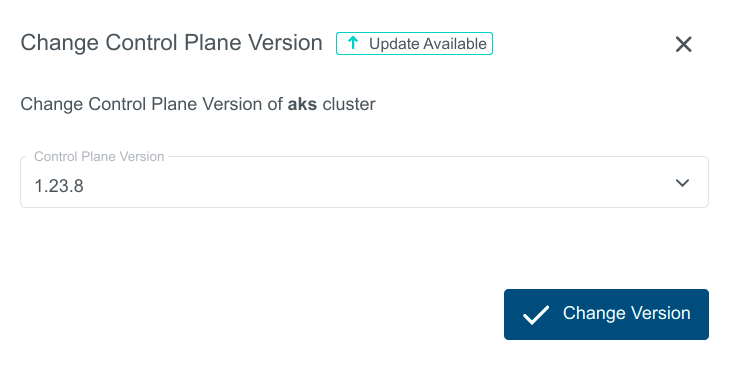
If the version upgrade is valid, the cluster state will change to Reconciling.
Edit the Machine Deployment
Only one operation can be performed at one point of time. If the replica count is updated then Kubernetes version upgrade will be disabled and vice versa.
Navigate to the cluster overview, scroll down to machine deployments.
Click on the edit icon next to the machine deployment you want to edit.

Upgrade Kubernetes Version. Select the Kubernetes Version from the dropdown to upgrade the machine deployment.
Scale the replicas: In the popup dialog, you can increase or decrease the number of worker nodes that are managed by this machine deployment.
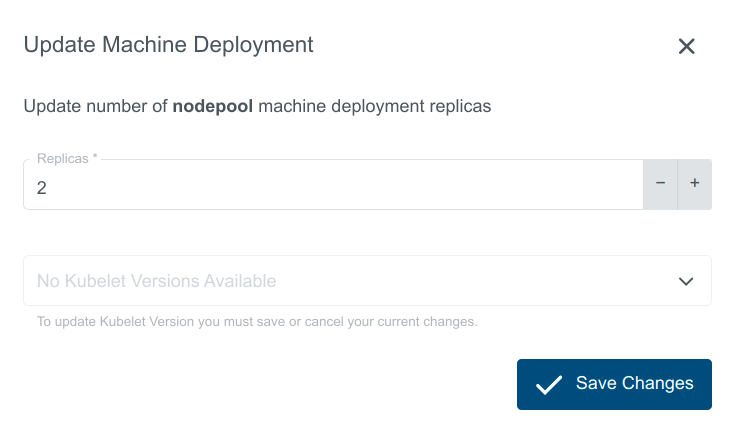
Delete Cluster
Delete operation is not allowed for imported clusters
Delete cluster operation allows to delete the cluster from the Provider. Click on the Delete button.
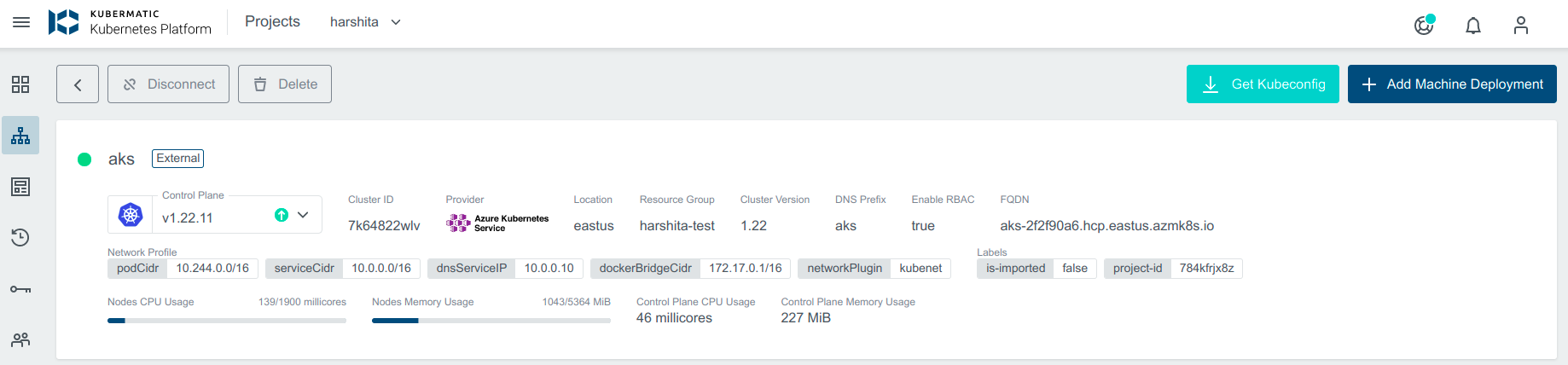
Delete the Node Pool
At least one systempool is required in an AKS cluster.
Navigate to the cluster overview, scroll down to machine deployments and click on the delete icon next to the machine deployment you want to delete.

Cluster State
Provisioning State is used to indicate AKS Cluster State
This represents the state of the last operation attempted on this node pool, such as scaling the number of nodes or upgrading the Kubernetes version. The nodes may still be running even if this state is showing as ‘Failed’. Check previous operations on the node pool to resolve any failures.
If the cluster is stopped from the Azure side, you will be able to see the current state of the cluster as stopped. Cluster details will not be visible as the details are fetched using kubeconfig, and the kubeconfig is not available for the stopped cluster.